散布ブラシを活用すると、様々な柄を作ることができます。

ここでは、上の画像のような枠線を作ることにします。
メニュー
①幅20px、縦80pxの長方形を作る

幅20px、縦80pxの長方形を作ります。
②ブラシの「散布ブラシ」として登録する
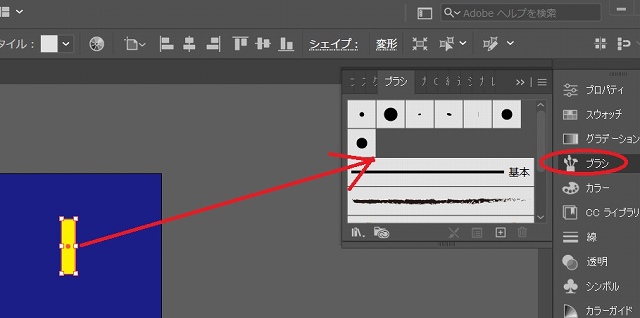
ブラシの「散布ブラシ」として登録します。
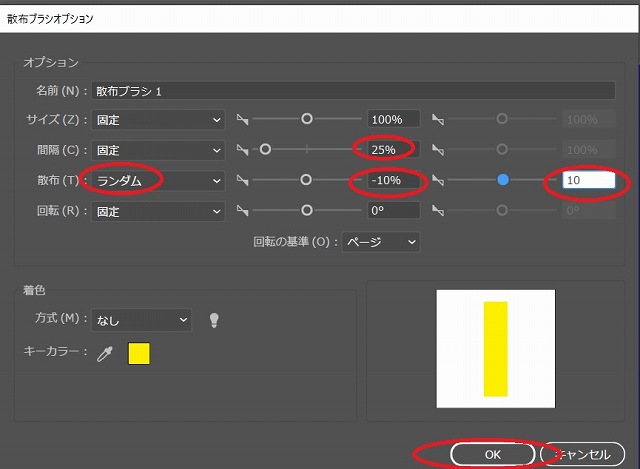
「散布」のみを「ランダム」にします。
「間隔「は「25%」、「散布」は「-10%」~「10%」に設定し、「OK」をクリックします。
③640px x 640pxの正方形を作った後、「ダイレクト選択ツール」をクリックし、正方形の上端をクリックし、コピーする
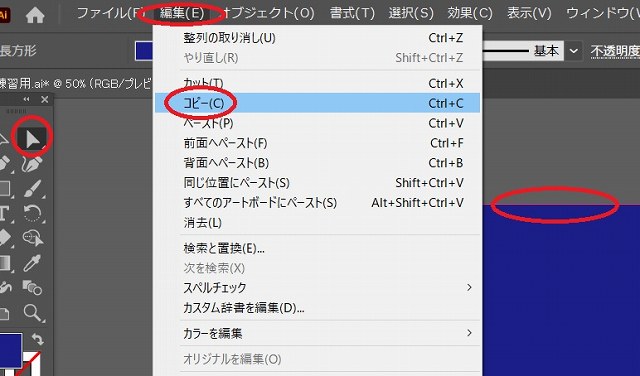
640px x 640pxの正方形を作った後、「ダイレクト選択ツール」をクリックし、正方形の上端をクリックし、コピーします。
④「前面へペースト」する
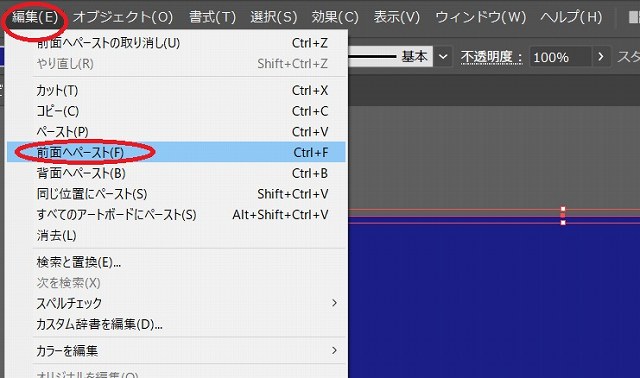
「前面へペースト」します。
⑤正方形をロックした後、上端の線をクリックし、登録した「散布ブラシ」をクリックする
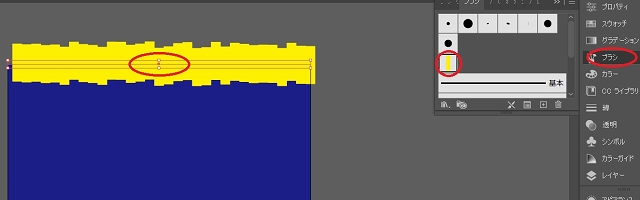
正方形をロックした後、上端の線をクリックし、登録した「散布ブラシ」をクリックします。
⑥「オブジェクト」で「アピアランスを分割」をクリックする
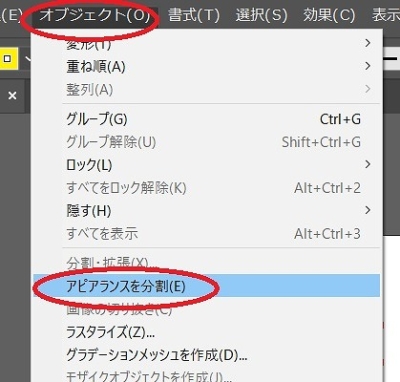
「オブジェクト」で「アピアランスを分割」をクリックします。
⑦「グループ解除」を行い、「整列」でアートボードの「水平方向中央に整列」する
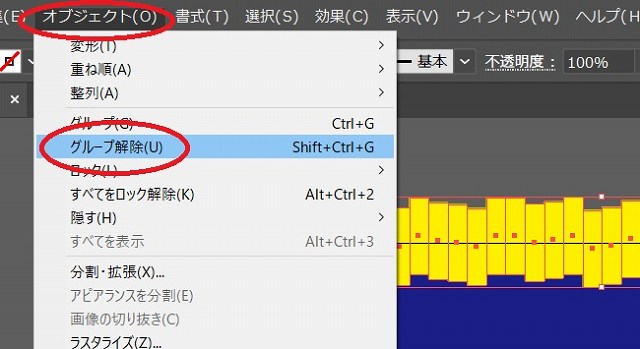
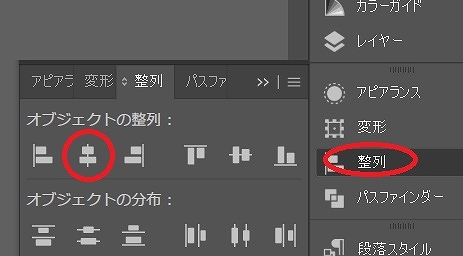
「グループ解除」を行い、「整列」でアートボードの「水平方向中央に整列」します。
⑧「グループ解除」する
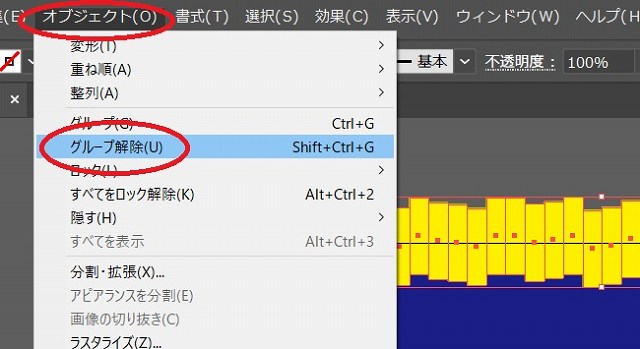
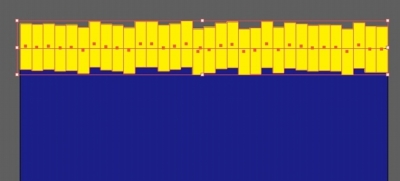
「グループ解除」します。
⑨長方形全部を選択し、「効果」の「形状に変換」で「角丸長方形」をクリックする
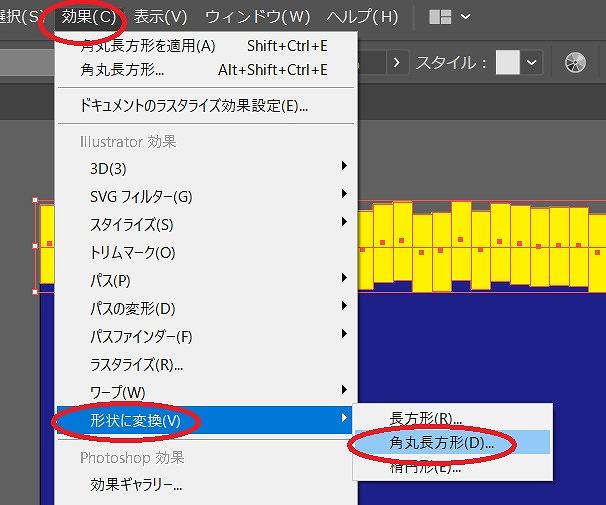
長方形全部を選択し、「効果」の「形状に変換」で「角丸長方形」をクリックします。
⑩「幅に追加」を「0px」、「高さに追加」を「10px」、「角丸の半径」を「10px」にする
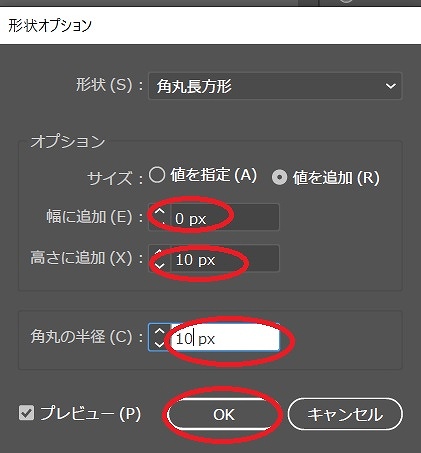
「幅に追加」を「0px」、「高さに追加」を「10px」、「角丸の半径」を「10px」にして「OK」をクリックします。
⑪「オブジェクト」で「アピアランスを分割」する
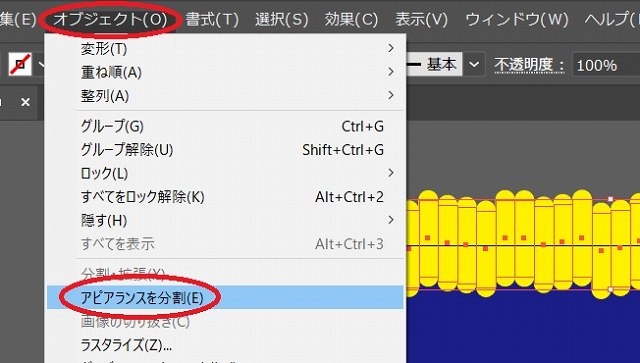
「オブジェクト」で「アピアランスを分割」します。

一つひとつに任意の色をつけると、このような感じになります。