ここでは動画の明るさ、すなわち露光量調整を行う方法について説明します。
①「新規プロジェクト」をクリックする
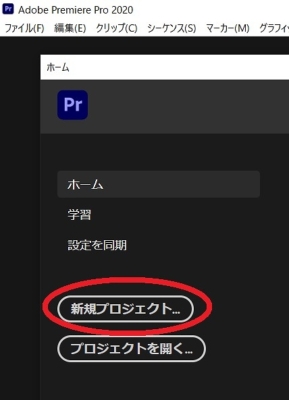
最初にプレミアプロを立ち上げ、「新規プロジェクト」をクリックします。
②任意の名称を入力した後、「参照」をクリックする
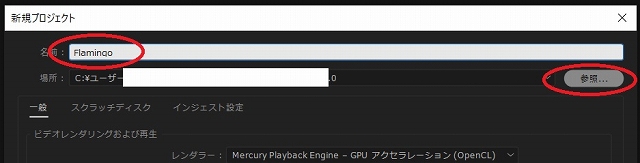
任意の名称を入力した後、「参照」をクリックします。
③任意のフォルダーを選択し、「フォルダーの選択」→「OK」をクリックする
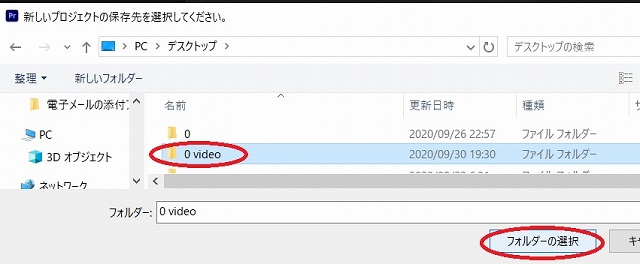
任意のフォルダーを選択し、「フォルダーの選択」をクリックします。
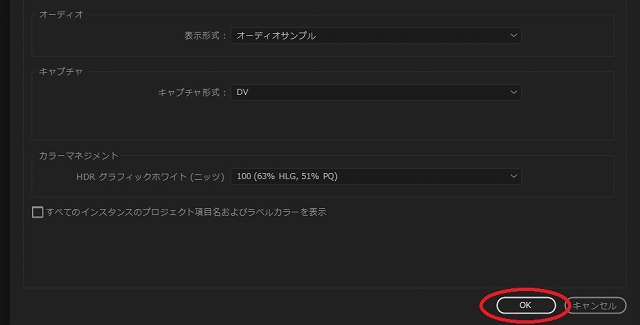
画面下へスクロールし、「OK」をクリックします。
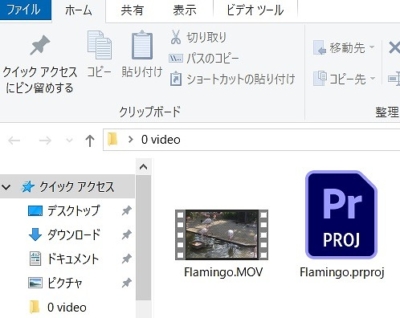
これで、新規プロジェクトのフォルダーができました。
この時点では何も作業をしていないため、ファイルの中身は空っぽです。
④「ファイル」の「読み込み」をクリックする
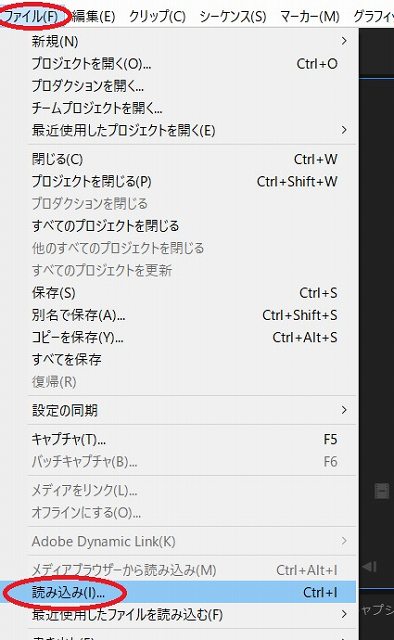
メニューバー「ファイル」の「読み込み」をクリックします。
⑤編集元の動画を選択し、「開く」をクリックする
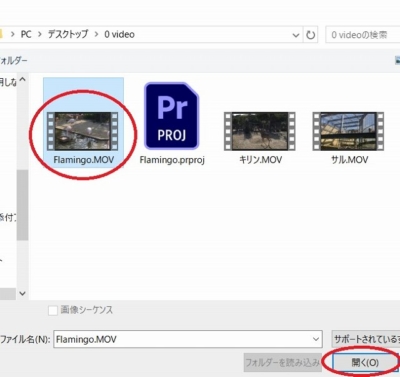
編集元の動画を選択し、「開く」をクリックします。
⑥「プロジェクト」パネルを「リスト表示」へ切り替える
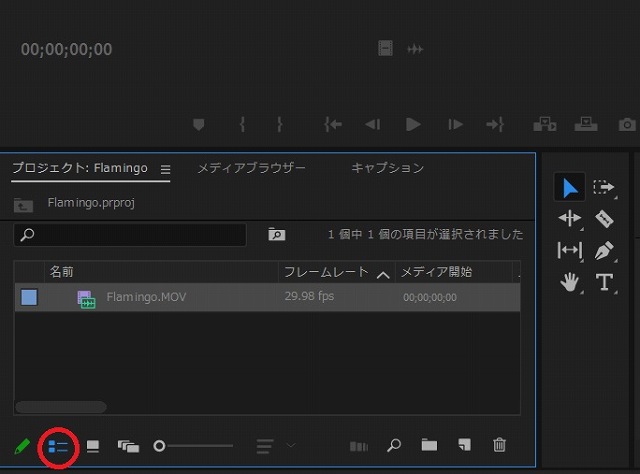
「プロジェクト」パネルをリスト表示へ切り替えます。
これで、編集元動画の読み込みが完了しました。
⑦「ファイル」→「新規」で「シーケンス」をクリックする
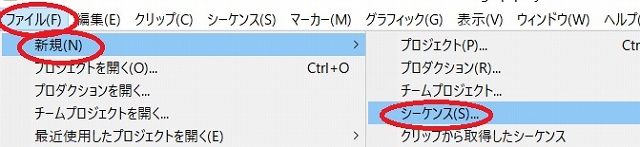
メニューバー「ファイル」→「新規」で「シーケンス」をクリックします。
任意のシーケンス名をつけます(例:Movie1)。
⑧「Digital SLR」で「DSLR 1080p30」を選択し、「OK」をクリックする
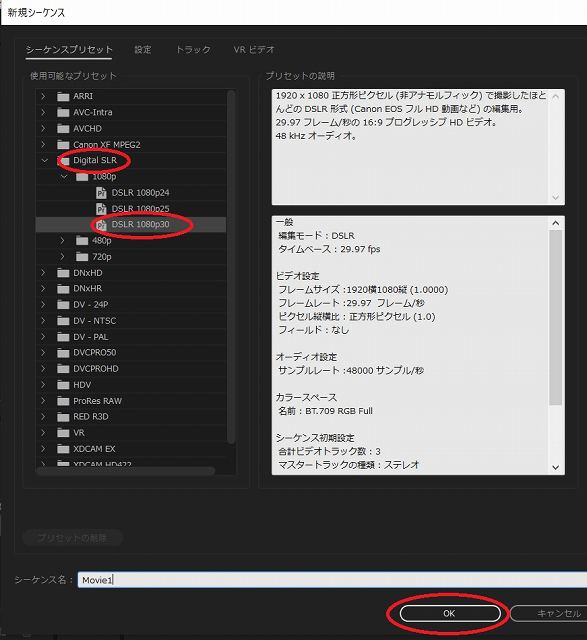
「Digital SLR」で「DSLR 1080p30」を選択し、「OK」をクリックします。
SLRは「Single Lens Reflex camera」の略で、デジタル一眼レフをことを言います。
⑨編集元の動画を選択し、V1とA1の間の青いラインに接するようドラッグする
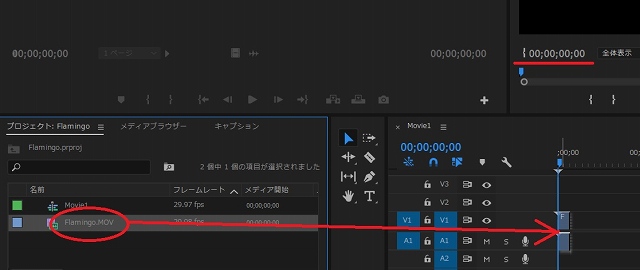
編集元の動画を選択し、V1とA1の間の青いラインに接するようドラッグします。
⑩警告が現れる場合は、「シーケンス設定を変更」をクリックする
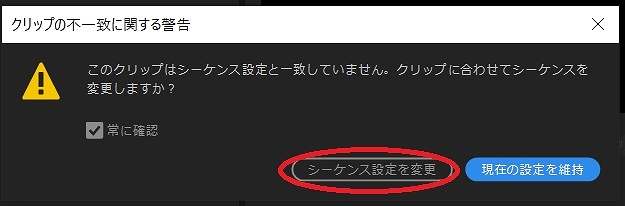
クリップがシーケンス設定と異なる場合は警告文が出ます。
警告文が出た場合は、「シーケンス設定を変更」をクリックします。
⑪「タイムライン」パネルの再生ヘッドを右方向へ動かし、画像と音声が流れるか確認する
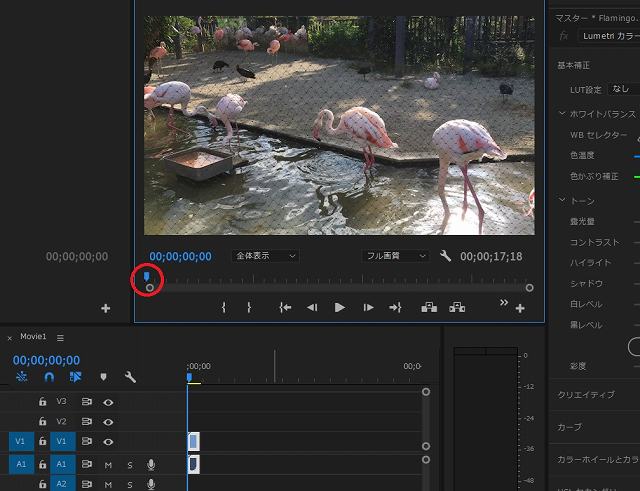
「タイムライン」パネルの再生ヘッドを右方向へ動かし、画像と音声が流れるか確認します。
これで、編集元動画をタイムラインに配置することができました。
⑫編集元の動画をダブルクリックし、「ソースモニター」パネルに表示させる
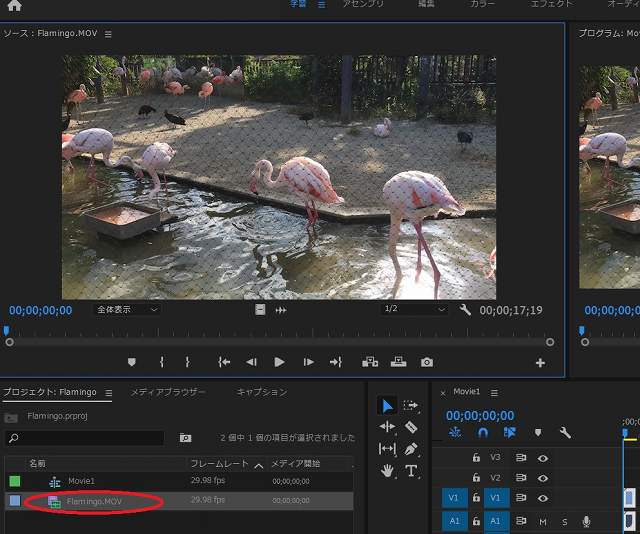
編集元の動画をダブルクリックし、「ソースモニター」パネルに表示させます。
⑬動画をトリミングする
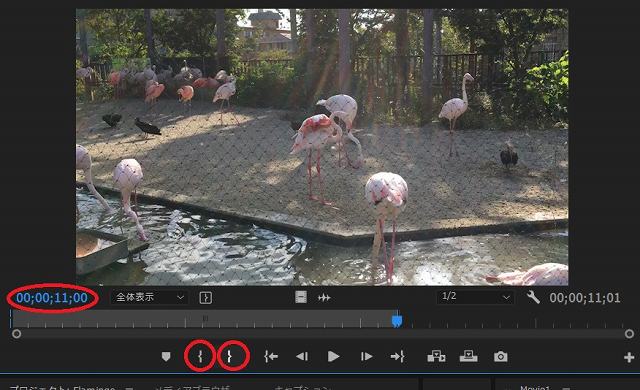
動画のうち、実際に使うシーンをトリミングします。
「ソースモニター」パネルの「00;00;00;00」で「{(インマーク)」をクリックし、「00;00;11;00」で「}(アウトマーク)」をクリックします。
⑭露光量などを調整する
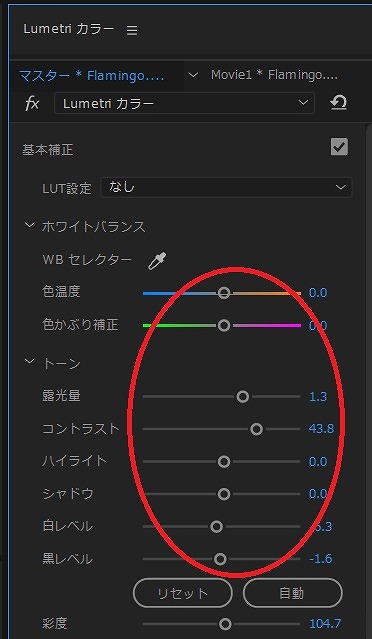
露光量などを調整します。
⑮「ファイル」→「新規」で「シーケンス」をクリックする
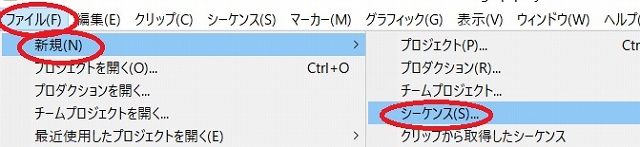
メニューバー「ファイル」→「新規」で「シーケンス」をクリックします。
任意のシーケンス名をつけます(例:Movie2)。
⑯「インサート」をクリックする
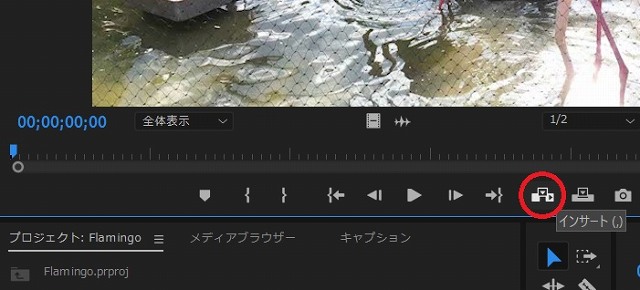
「インサート」をクリックします。
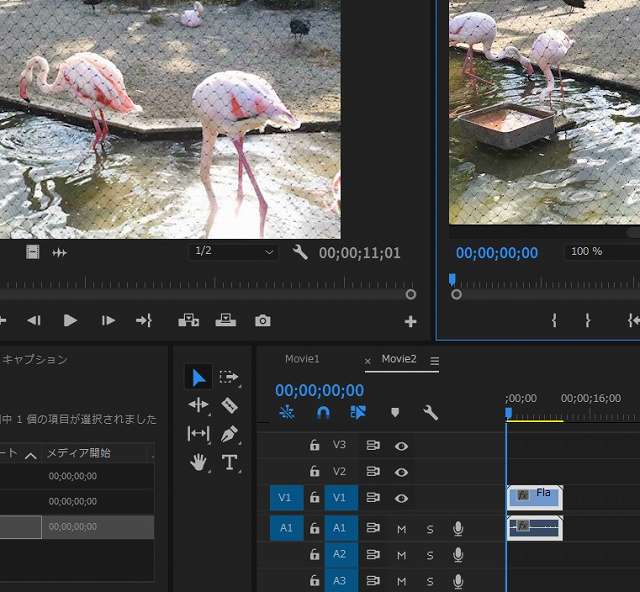
これで編集済み動画のシーケンスが出来上がりました。
⑰「ファイル」の「別名で保存」をクリックする
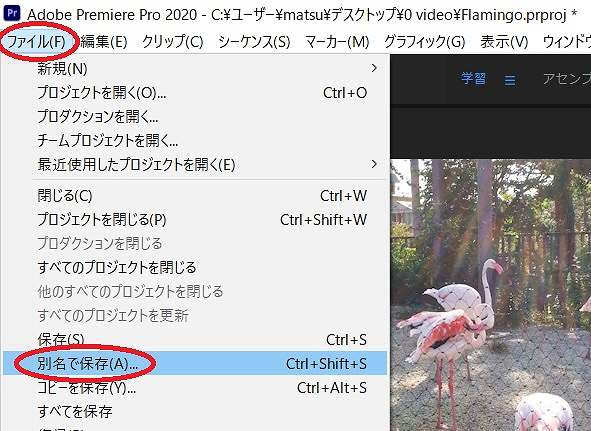
メニューバー「ファイル」の「別名で保存」をクリックします。
⑱任意のプロジェクト名を入力し、「保存」する
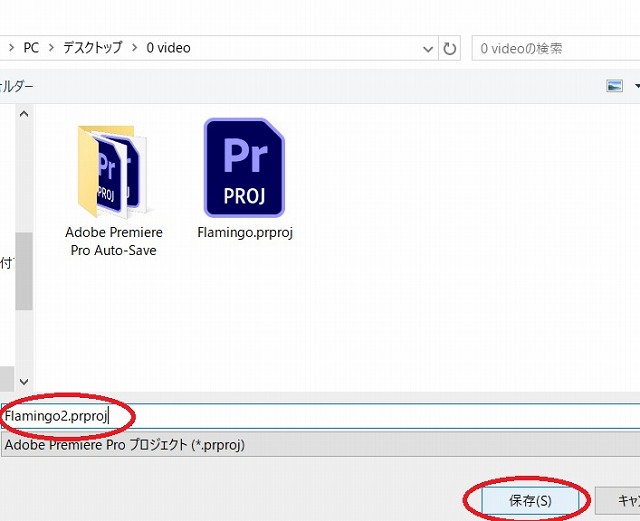
任意のプロジェクト名を入力し、「保存」します。
上書き保存することもできますが、修正が必要となる時のことも考え、別名で保存する方が無難です。
⑲シーケンスを選択し、再生ヘッドが「00;00;00;00」の位置にあることを確認する
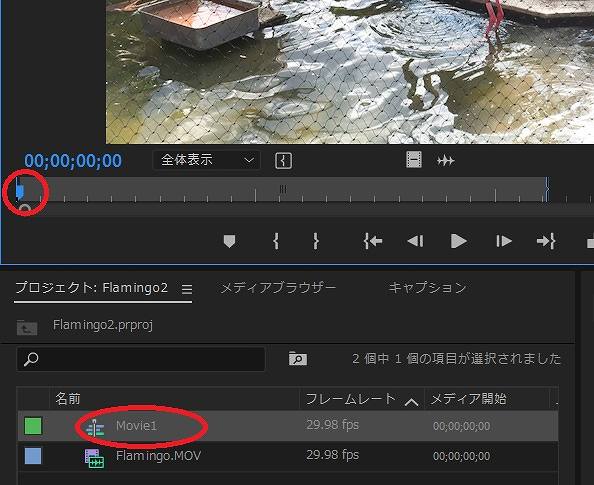
シーケンスを選択し、再生ヘッドが「00;00;00;00」の位置にあることを確認します。
⑳「ファイル」の「書き出し」で「メディア」をクリックする
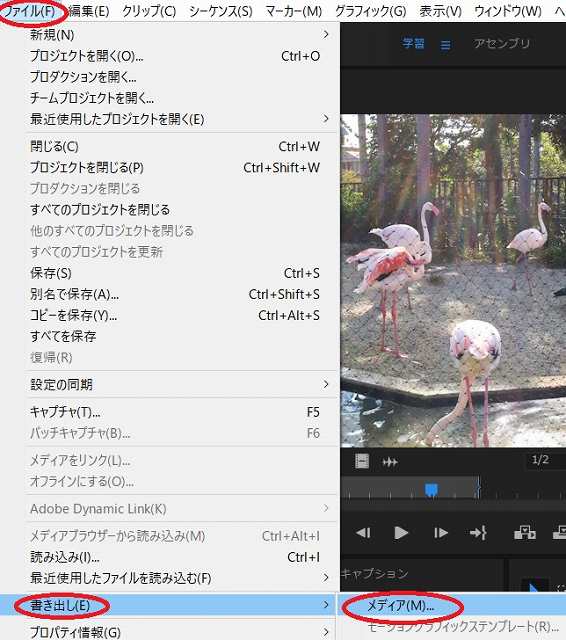
「ファイル」の「書き出し」で「メディア」をクリックします。
㉑形式で「Windows Media」を選択する
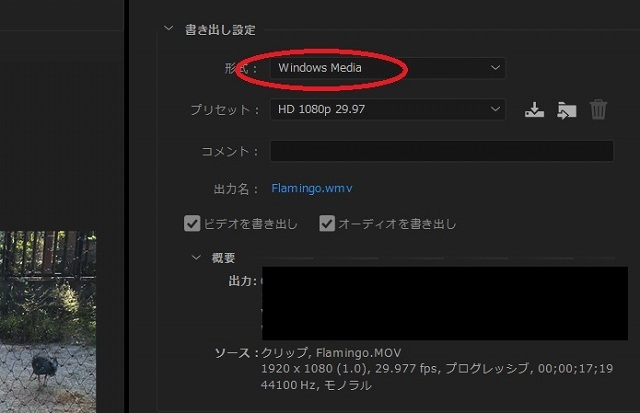
形式で「Windows Media」を選択します。
※保存先を変更したい場合は、続いて「出力名」をクリックします。
㉒「基本ビデオ設定」をクリックし、幅を「640」にする
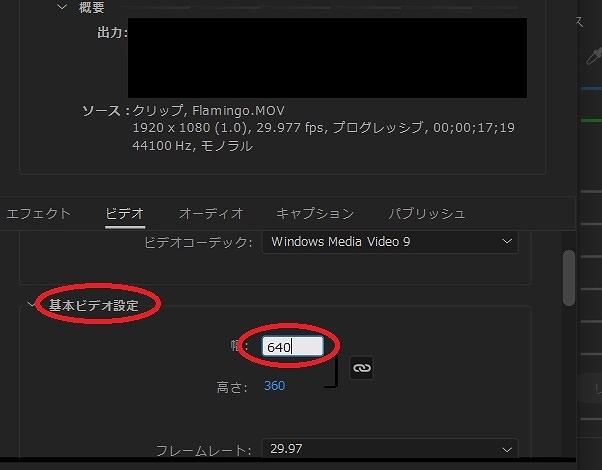
画面下へスクロールし、「基本ビデオ設定」をクリックし、幅を「640」にします。
㉓「書き出し」をクリックする
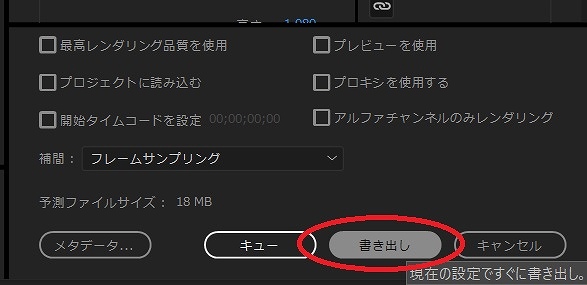
「書き出し」をクリックします。
