
ここでは、パターンのラインを活用し、上のような画像を作ります。
メニュー
①アートボードと同じ大きさの正方形を2つ作る
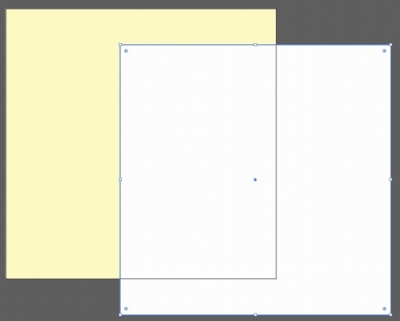
アートボードと同じ大きさの正方形を2つ作ります。
②オブジェクトを選択した後、スウォッチライブラリメニューで「パターン」→「ベーシック」→「ベーシック_ライン」をクリックする
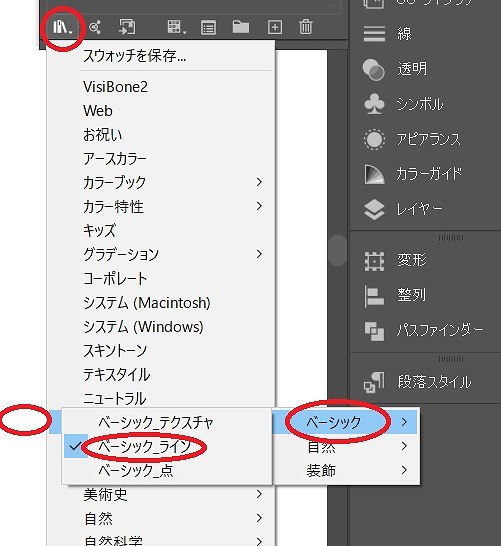
オブジェクトを選択した後、スウォッチライブラリメニューで「パターン」→「ベーシック」→「ベーシックライン」をクリックします。
③「罫線 2」をクリックする
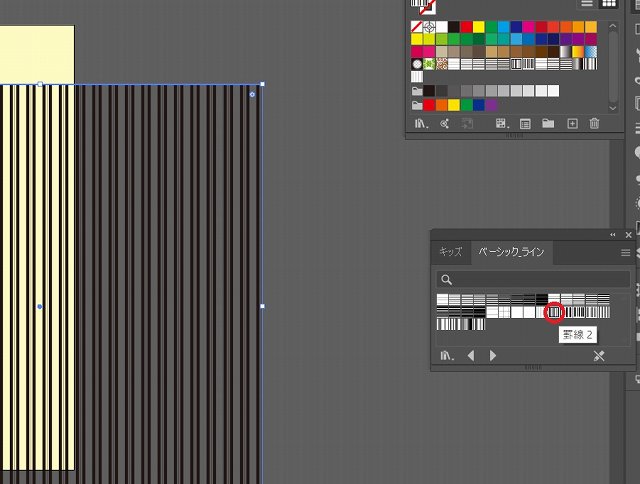
「罫線 2」をクリックすると、その模様がオブジェクトへ適用されます。
④メニューバーの「オブジェクトを再配色」で「配色オプション」をクリック
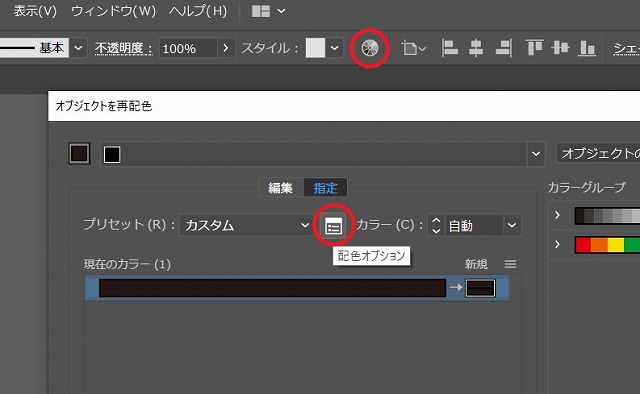
メニューバーの「オブジェクトを再配色」で「配色オプション」をクリックします。
⑤「ホワイト」と「ブラック」のチェックを外し、「OK」をクリック
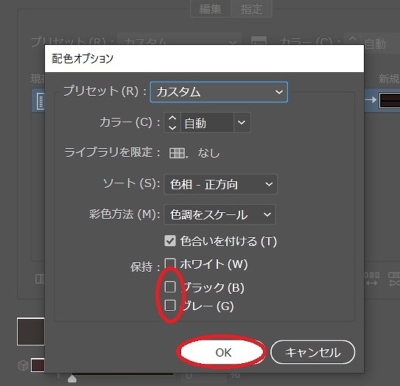
「ホワイト」と「ブラック」のチェックを外し、「OK」をクリックします。
⑥「カラーグループをスウォッチライブラリのカラーに制限」をクリック
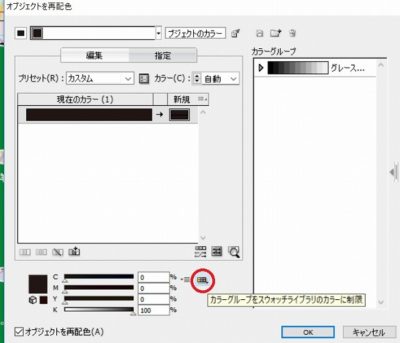
「カラーグループをスウォッチライブラリのカラーに制限」をクリックします。
⑦「ドキュメントのスウォッチ」をクリック
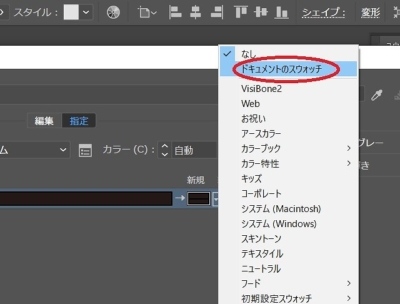
「ドキュメントのスウォッチ」をクリックします。
⑧「塗り」をクリック
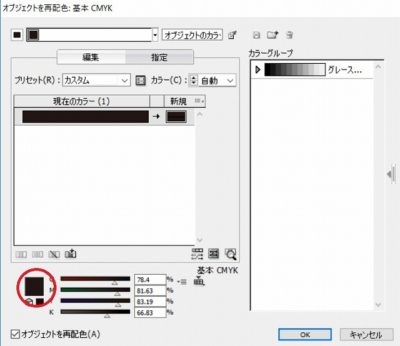
「塗り」をクリックします。
⑨カラーを選択し、「OK」をクリック

カラーを選択し、「OK」をクリックします。
⑩カラーの微調整を行う
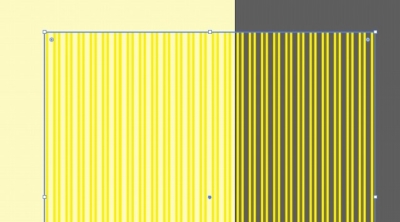
実際に見てみると、イエローが強いですね。
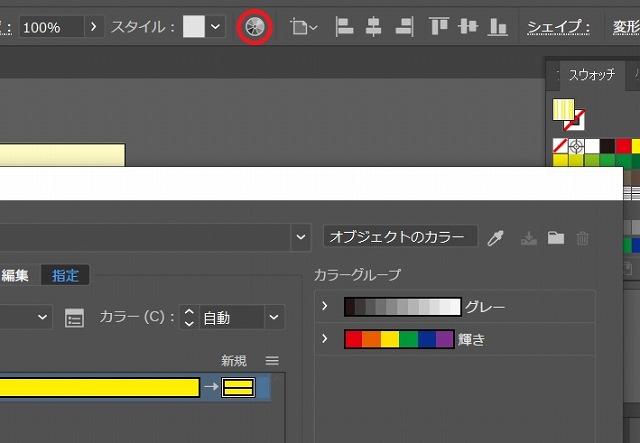
再度メニューバーの「オブジェクトを再配色」をクリックします。
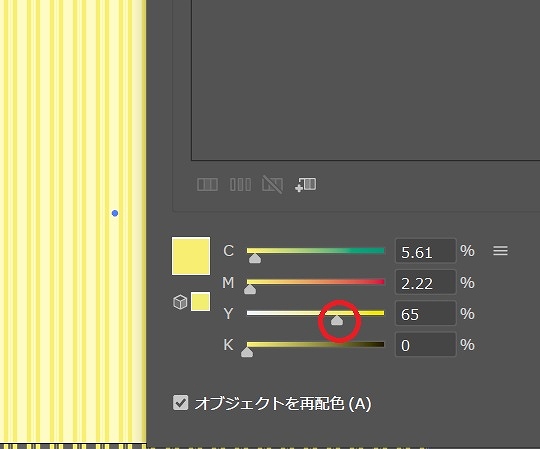
「Shift」キーを長押ししながら、「塗り」の横に表示されている「Y」のマークを左へ動かしていきます。
それにつれて、「C」や「M」の値も小さくなります。
⑪メニューバーの「オブジェクト」→「変形」→「拡大・縮小」をクリックする
メニューバーの「オブジェクト」→「変形」→「拡大・縮小」をクリックします。
⑫「縦横比を固定」の値を変更し、「オブジェクトの変形」のチェックを外し、プレビューで確認した後、「OK」をクリックする
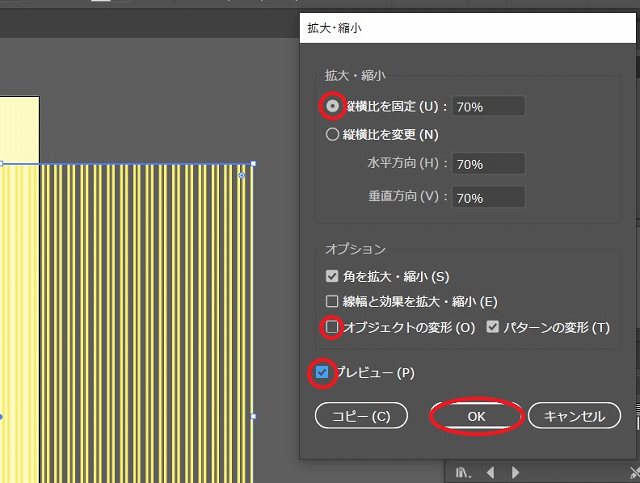
「縦横比を固定」の値を変更し、「オブジェクトの変形」のチェックを外し、プレビューで確認した後、「OK」をクリックします。
⑬「オブジェクト」→「変形」で「回転」をクリックする
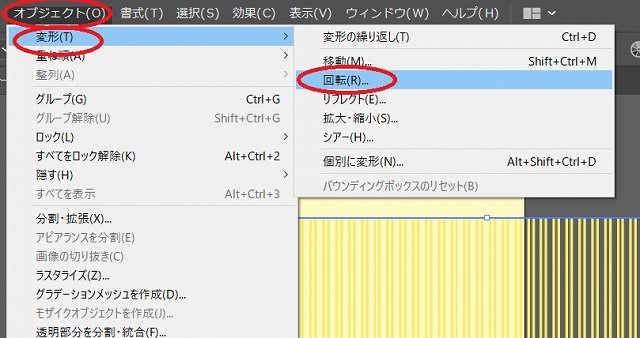
「オブジェクト」→「変形」で「回転」をクリックします。
⑭角度を「-45°」にし、プレビューで確認した後、「OK」をクリックする
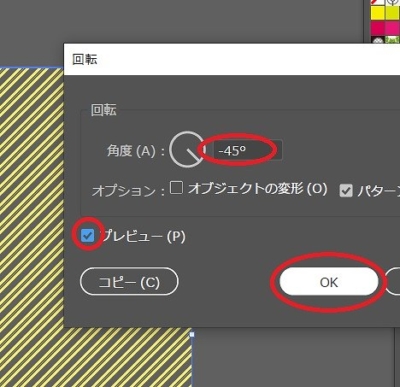
角度を「-45°」にし、プレビューで確認した後、「OK」をクリックします。

このような画像を作ることができました。