ワンカットの素材に、吹き出しをつけたい時があります。
吹き出しを手書きで描く方法もありますが、図形を使って吹き出しを作ることもできます。
メニュー
吹き出しの作り方は?

これに吹き出しをつけることにしましょう。
①文字をロックする
最初に文字をロックしておくと、その後の作業がしやすくなります。
文字列を選択し、「Ctrl」キー+「2」でロックできます。
②「楕円形ツール」を使い、任意の大きさの正円を作る
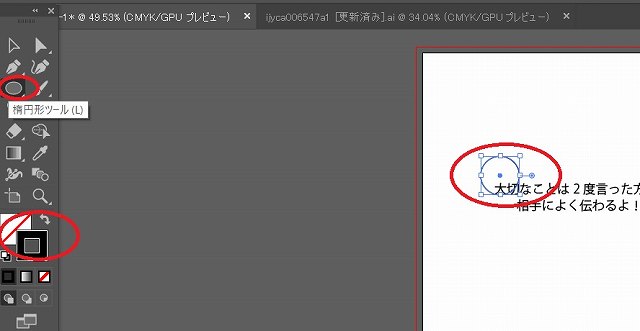
「塗なし」「線あり」にした後、「楕円形ツール」をクリックします。
「Shit」キーを長押ししながらドラッグし、文字列の左上あたりに任意の大きさの正円を一つ作ります。
③「Alt」+「Shift」キーを同時に押しながら、円を真横にコピーする

「Alt」+「Shift」キーを同時に押しながらドラッグし、円を真横にコピーします。
④「Ctrl」キーを長押ししながら「D」キーを繰り返し押し、円を連続コピーする
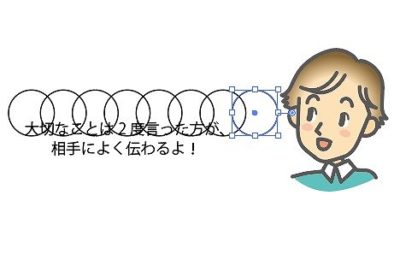
「Ctrl」キーを長押ししながら「D」キーを繰り返し押し、円を連続コピーします。
⑤円を横一列丸ごと選択し、文字を覆い尽くすようにコピーする
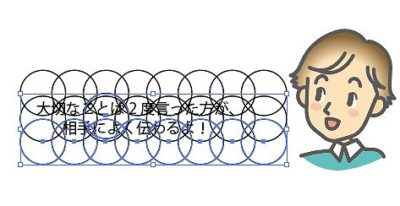
円を横一列丸ごと選択し、文字を覆い尽くすようにコピーします。
⑥すべての円を同時選択し、「パスファインダー」をクリックした後、「Alt」キーを長押ししながら「合体」する
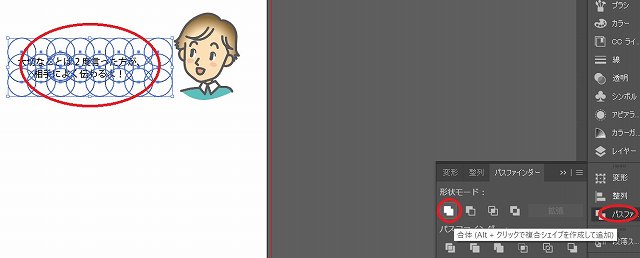
すべての円を同時選択し、「パスファインダー」をクリックした後、「Alt」キーを長押ししながら「合体」します。

これで、ベースができました。
⑦「グループ選択ツール」で、吹き出しの形を整える
「グループ選択ツール」を使うと、一つひとつの円の位置を動かすことができます。
この機能を使い、吹き出しらしく形を整えていきます。

こんな感じになりました。
⑧吹き出しを選択し、縦横の長さを調整する
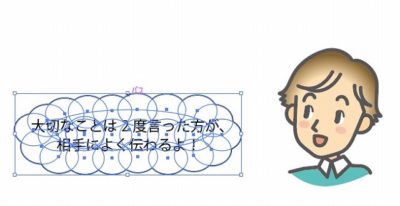
吹き出しを選択し、縦横の長さを調整します。
⑨ペンツールを使い、適当な大きさの三角を作る
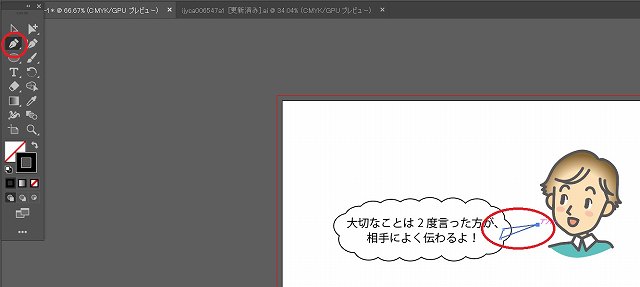
「ペンツール」を使い、適当な大きさの三角を作ります。
⑩吹き出しと三角を同時選択し、「パスファインダー」をクリックした後、「Alt」キーを押しながら「合体」する
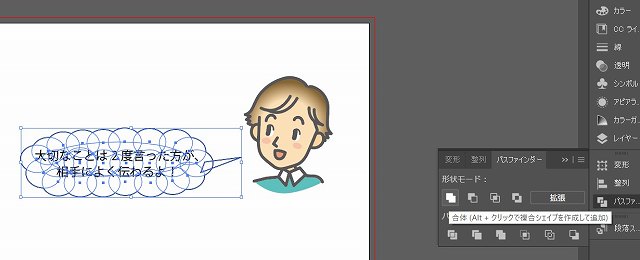
⑪吹き出しと三角を同時選択し、「パスファインダー」をクリックした後、「Alt」キーを押しながら「合体」する
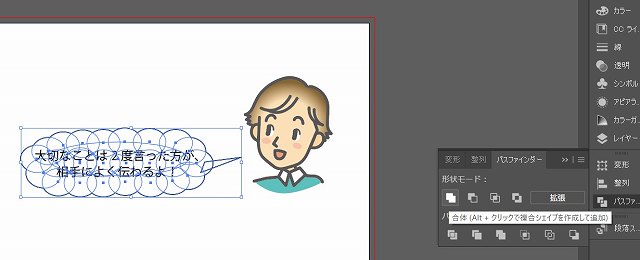
吹き出しと三角を同時選択し、「パスファインダー」をクリックした後、「Alt」キーを押しながら「合体」します。
三角の形などは、「ダイレクト選択ツール」を使えば微調整できます。

こんな感じに仕上がりました。