簡単そうでちょっと厄介なのが表作成。
イラストレーターでも、短時間でサクサク作れるようになりましょう。
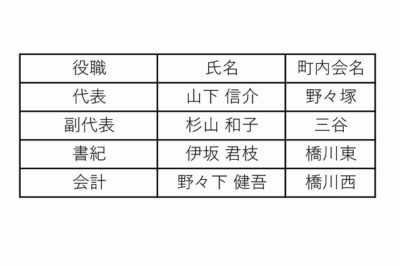
ここでは上の表をイラレで作成します。順に説明します。
作業効率化のため表作成は、別ファイルで!
表の作り方はいろいろありますが、一般的には、テキストを最初に打ち込んでから表を作るのが一番簡単な気がします。
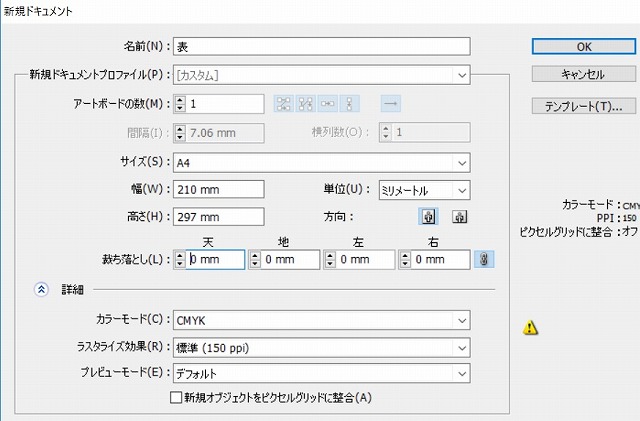
作業の効率化を図るため、メインファイルとは別に、適当な大きさの新規ファイルを作ります。
別ファイルで表を作成し、完成したものをメインファイルに貼り付ける方が簡単なためです。
①メニューバー「書式」から「制御文字を表示」する
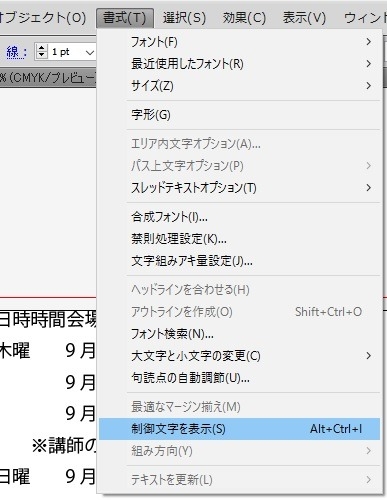
新規ファイルでは、メニューバーの「書式」→「制御文字を表示」をクリックします。
②適当な大きさのテキストエリアを作る
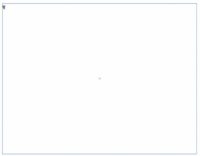
最初に適当な大きさのテキストエリアを作ります。
あとで表の大きさは変更するため、この段階では適当な大きさで大丈夫です。
③タブ→テキスト→タブ→テキストの順でテキスト入力
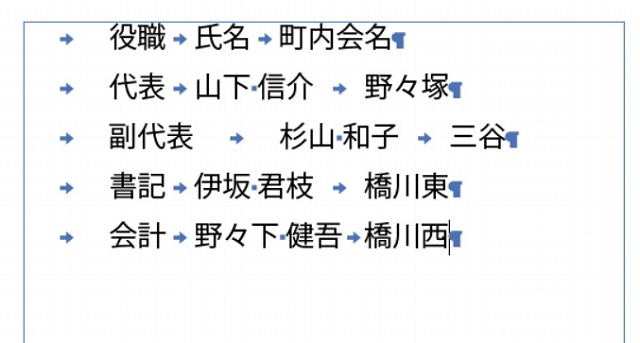
続いて、タブ→テキスト→タブ→テキストの順でライティングしていきます。
行が変わる時は「改行」します。
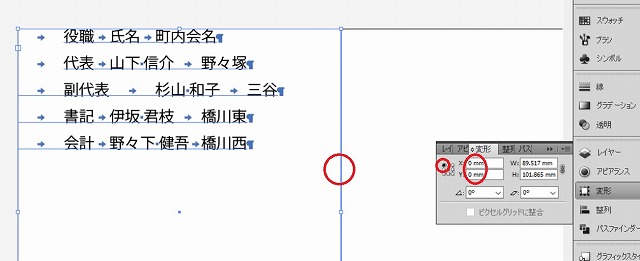
入力し終わったら、後で作業をしやすくするため、テキストエリアを選択し、左上がX軸0、Y軸0の位置にくるようにします。
④「ウィンドウ」→「書式」→「タブ」でルーラー表示
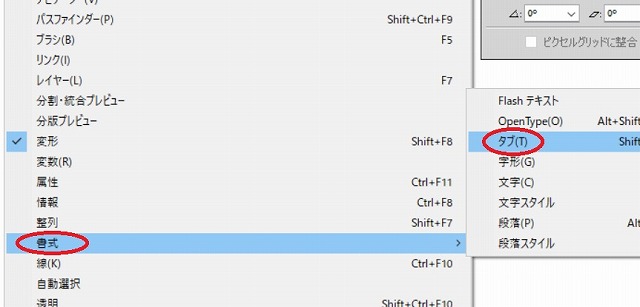
テキストエリアを選択した状態で「ウィンドウ」→「書式」→「タブ」をクリックします。
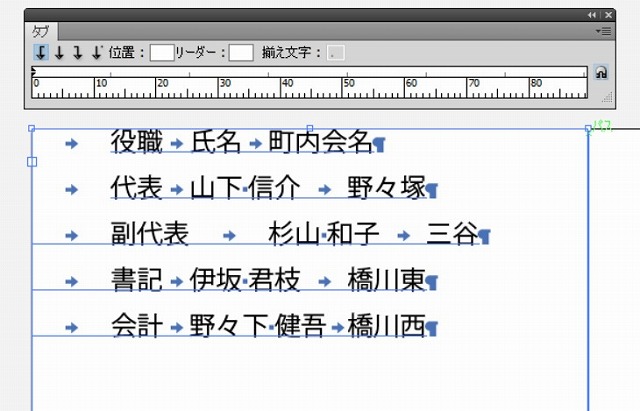
右横のマークをクリックすると横幅ぴったりに広がります。
⑤タブを設定でテキスト整列
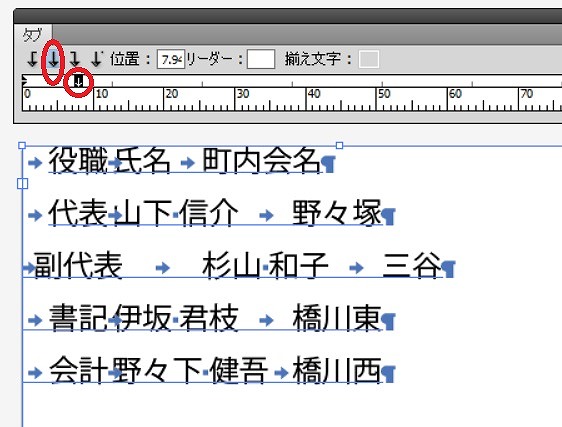
1つ目のタブ位置を設定すると、そこをセンターにした位置に文字が移動します。
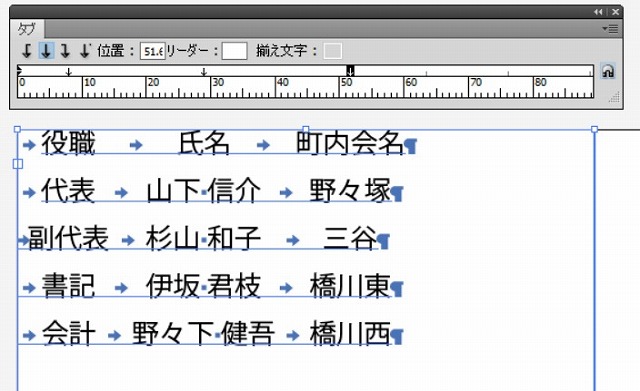
同様に、2つ目、3つ目のタブ位置を設定します。
タブ位置は後からでも変えられるので、適当な位置で大丈夫です。
⑥行間を調整
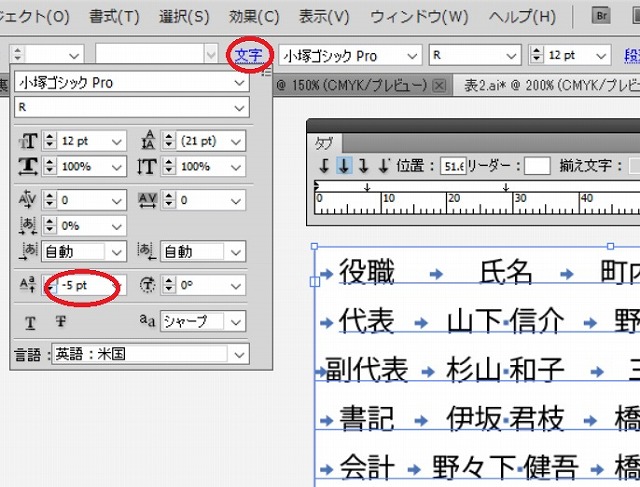
テキストエリアを選択した状態で、「文字」のベースラインを少し下げます。
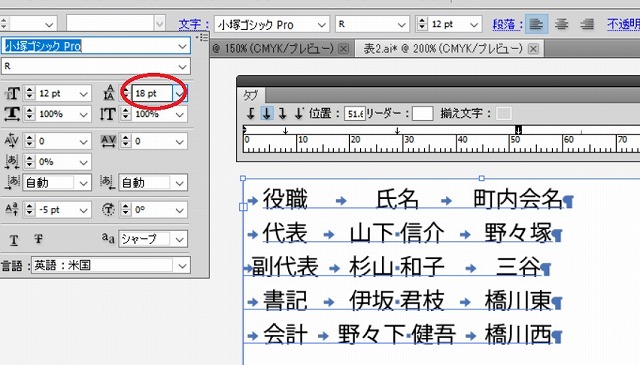
続けて、行間を調整します。
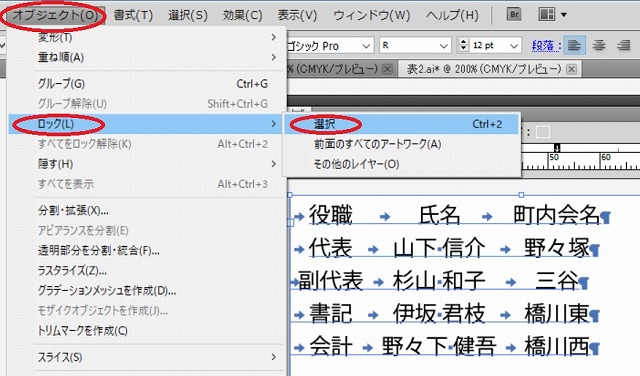
作業の効率化を図るため、「オブジェクト」→「ロック」→「選択」(もしくは、オブジェクトを選択した後、「Ctrl」キー+「2」)で、オブジェクトをロックします。
⑦文字の位置に合わせて表を作成
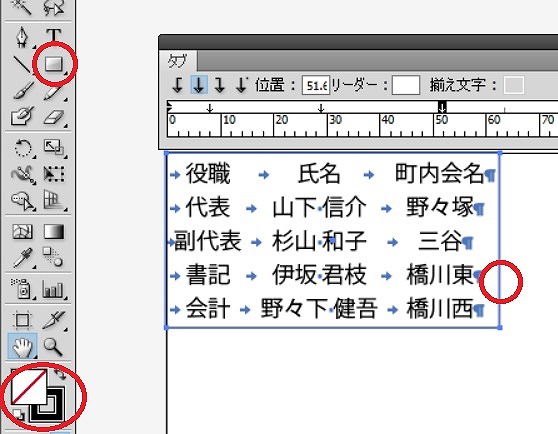
長方形ツールで、表の外枠を作ります。
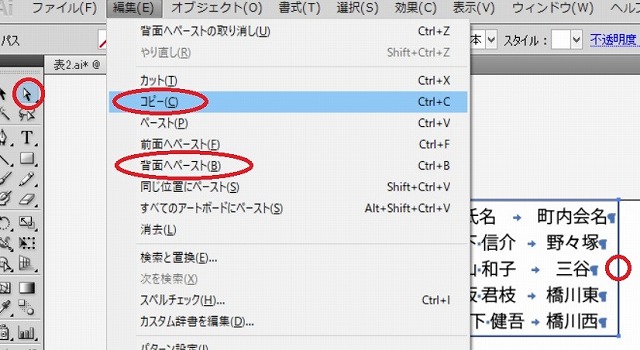
「ダイレクト選択ツール」をクリックした後、外枠の右辺をクリックし、コピーした後、「背面へペースト」します。
残りの3辺(上辺、下辺、左辺)についても同様にコピーした後、背面へペーストします。
再度、外枠をクリックし、最初に作った外枠を削除します。
すると、上で作った4つの線のみが残ります。
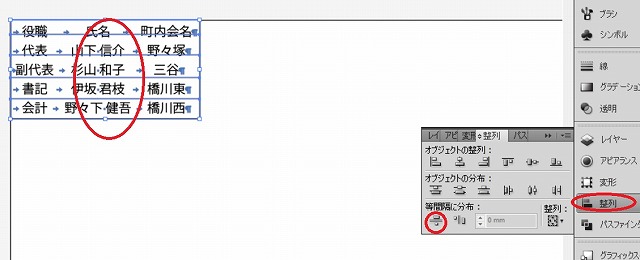
上辺をコピーし、それぞれの行の下の適当なところへペーストします。
この線を4本作ります。
最後に横向きの線すべてを選択し、「整列」→「等間隔に分布」で「垂直方向等間隔に分布」をクリックします。
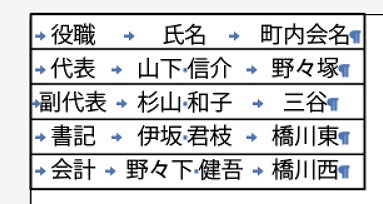
このようになります。
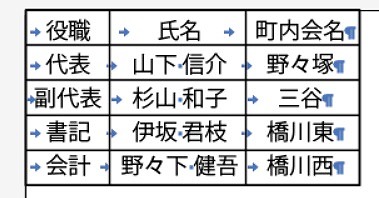
文字と文字の間に縦線もコピーします。
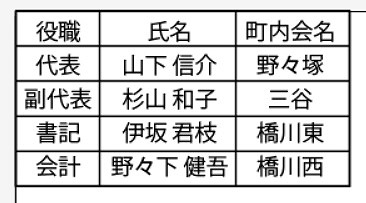
これで表の完成です。
