
イラストレーターで、パックマンやゴーストを描く方法について説明します。
メニュー
①楕円形を作る
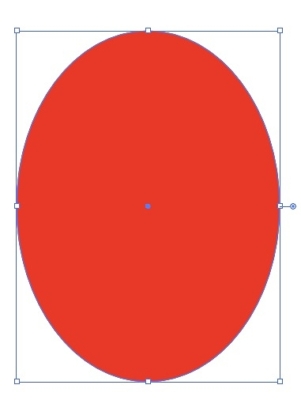
最初に、楕円形を作ります。
②直線を引いた後、「効果」→「パスの変形」で「ジグザグ」をクリックする
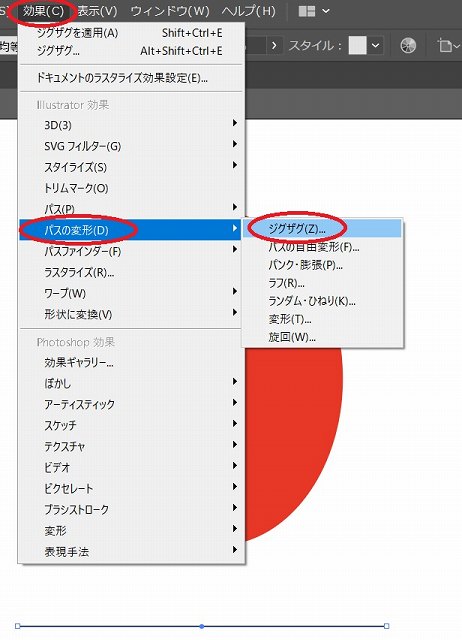
直線を引いた後、「効果」→「パスの変形」で「ジグザグ」をクリックします。
③「折り返し」を「5」、「ポイント」を「滑らかに」にし、「大きさ」を調整した後、「OK」をクリックする
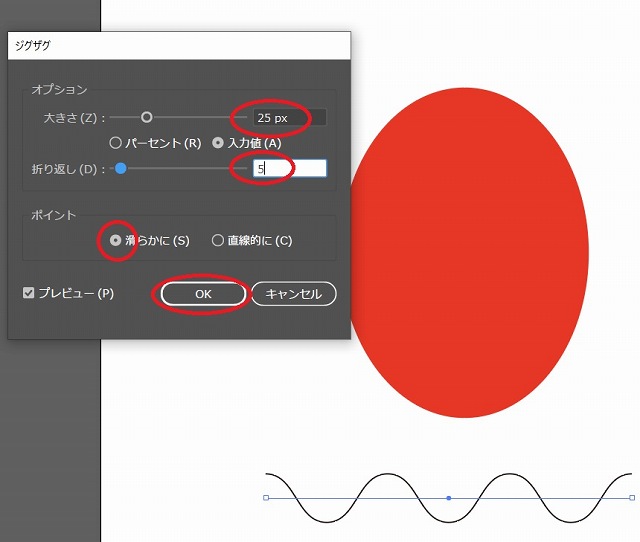
「折り返し」を「5」、「ポイント」を「滑らかに」にし、「大きさ」を調整した後、「OK」をクリックします。
④「オブジェクト」で「アピアランスを分割」する
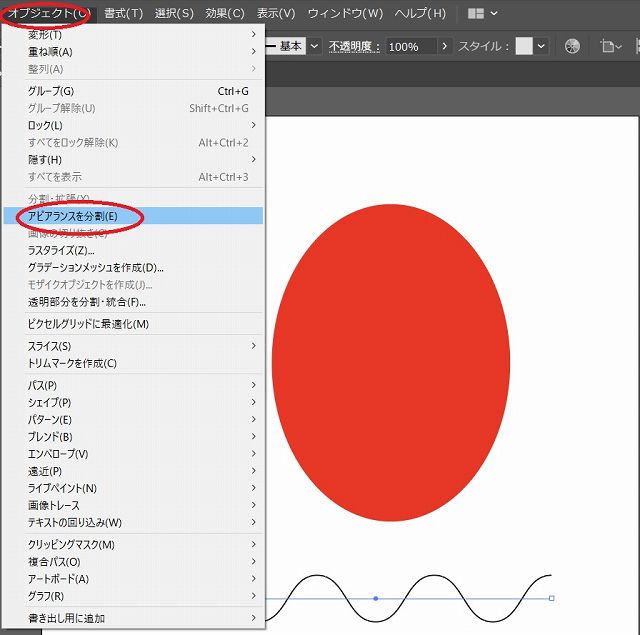
「オブジェクト」で「アピアランスを分割」します。
⑤楕円形に重ね、ゴーストらしい形になるよう幅を調整する
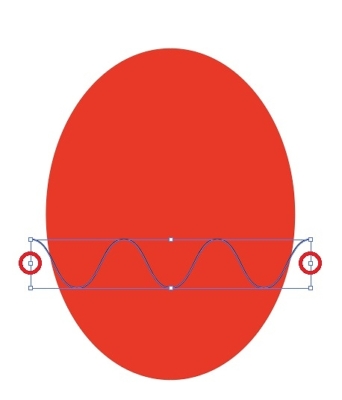
楕円形に重ね、ゴーストらしい形になるよう幅を調整します。
⑥「パスファインダー」で「分割」をする
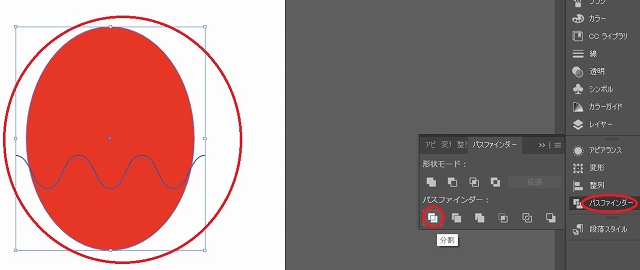
「パスファインダー」で「分割」します。
グループ化を解除すると、下半分のみ削除できます。
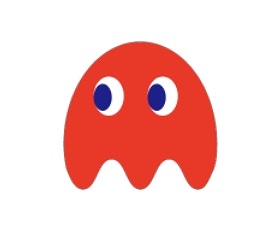
目玉をつけると、ゴーストの出来上がりです。
⑦多角形ツールを使って、三角を作る
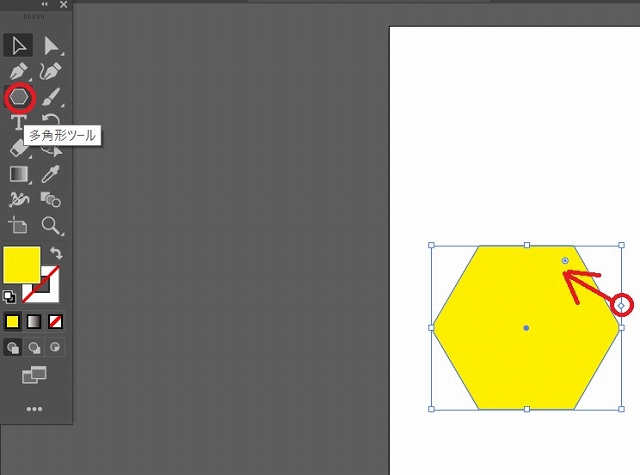
多角形ツールを使って図形を作ります。
アンカーの近くにある小さな丸を動かすと、正三角形を作れます。
⑧正三角形を90°回転させる
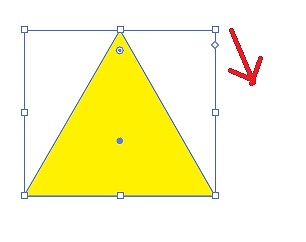
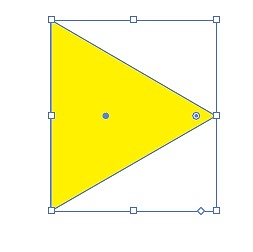
「Shift」キーを長押ししながら回転させると、きれいな横向きになります。
⑨図形を全選択した後、「シェイプ形成ツール」を使い、「Alt」キーを長押ししながら不要な部分を削除する
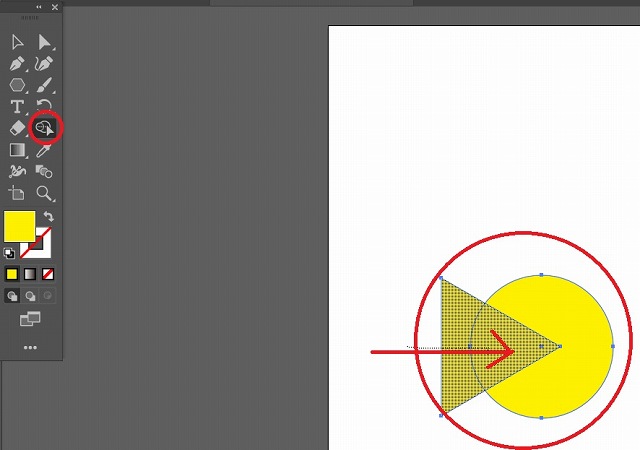
図形を全選択した後、「シェイプ形成ツール」を使い、「Alt」キーを長押し(カーソルに「-」マークが表示される)しながら不要な部分を削除します。
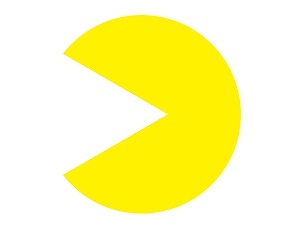
パックマンができました。

こんな画像を作ることができました。