星を使う際は、光彩をつけると幻想的な雰囲気になります。

こんな風に光彩をつけた画像を作ります。
メニュー
①640px x 640pxの正方形をアートボードの中央に配置する
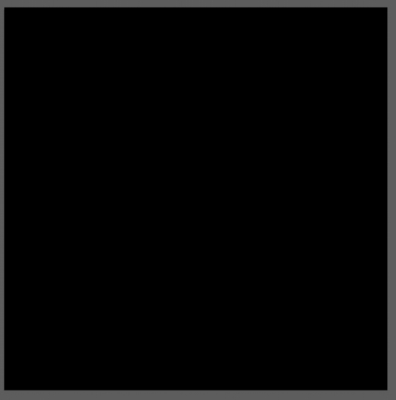
640px x 640pxの正方形を作り、アートボードの中央に配置します。
また、この正方形が動かないよう、「Ctrl」キーを長押ししながら「2」キーをクリックし、図形をロックします。
②「スターツール」をクリックした後、「Ctrl」キーを長押ししながらドラッグする
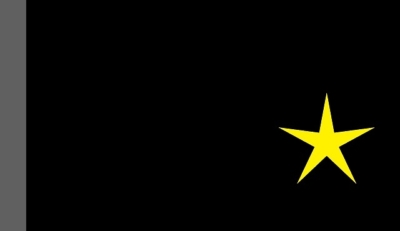
「スターツール」をクリックした後、「Ctrl」キーを長押ししながらドラッグし、任意の形の星を作ります。
③アートボードに対し、適当な大きさになるよう星のサイズを調整する
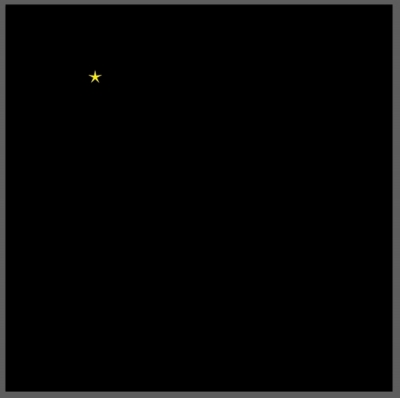
アートボードに対し、適当な大きさになるよう星のサイズを調整(縮小)します。
④「効果」→「スタイライズ」で「光彩(外側)」をクリックする
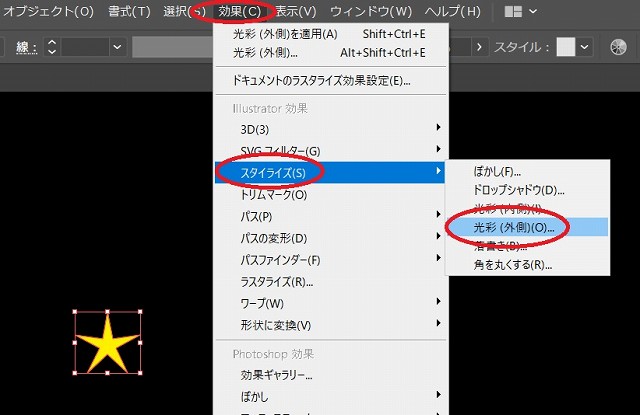
「効果」→「スタイライズ」で「光彩(外側)」をクリックします。
⑤「描画モード」を「スクリーン」にし、「ぼかし」を調整する
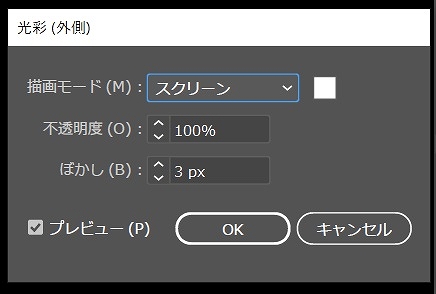
「描画モード」を「スクリーン」にし、「ぼかし」を調整します。
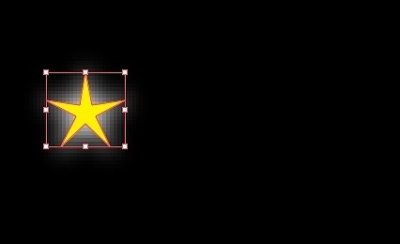
このように光彩ができました。
⑥光彩つきの星を「ブラシ」の「散布ブラシ」として登録する
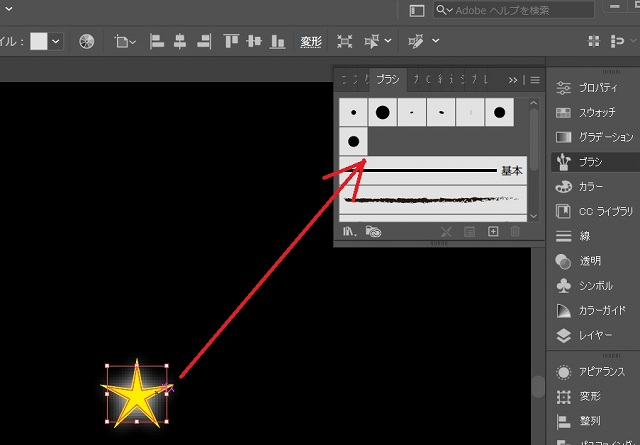
光彩つきの星を「ブラシ」の「散布ブラシ」として登録します。
⑦アートボードの内側に適当な大きさの正方形を作り、登録した星のアイコンをクリックする
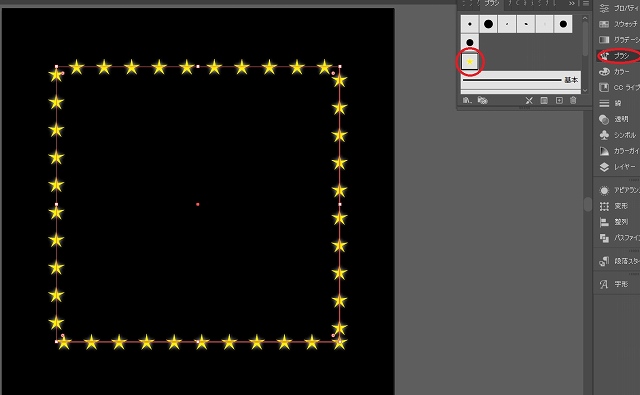
アートボードの内側に適当な大きさの正方形を作り、登録した星のアイコンをクリックすると、上のようになります。
⑧「ブラシ」で登録した星をダブルクリックし、「サイズ」「間隔」「散布」「回転」を「ランダム」にする
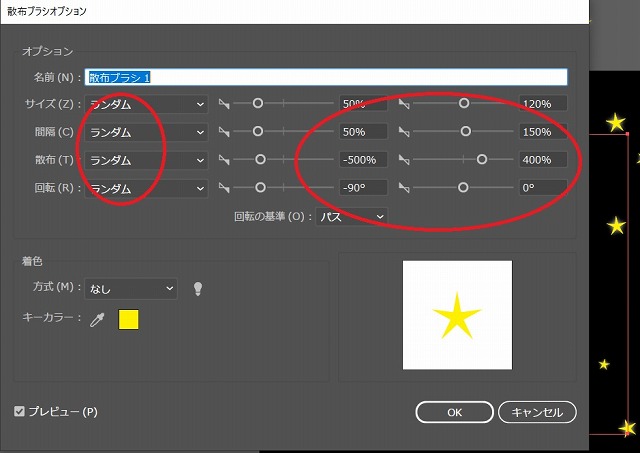
「ブラシ」で登録した星をダブルクリックし、「サイズ」「間隔」「散布」「回転」を「ランダム」にします。
⑨「オブジェクト」で「アピアランスを分割」する
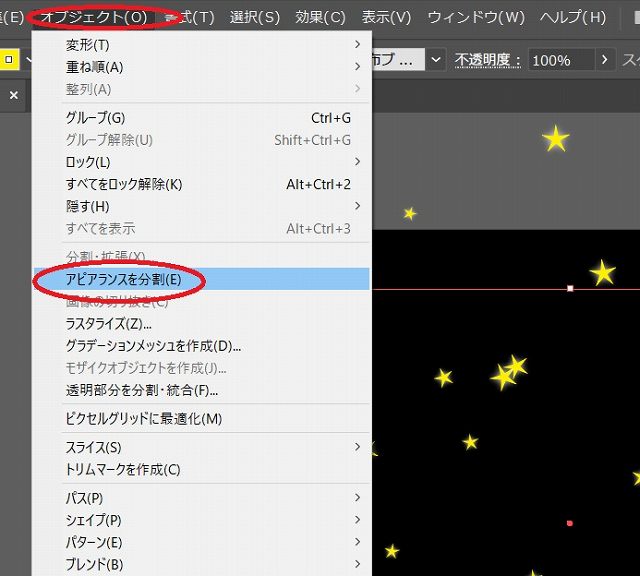
「オブジェクト」で「アピアランスを分割」します。
⑩640px x 640pxの正方形を作り、「パスファインダー」で「切り抜き」をする
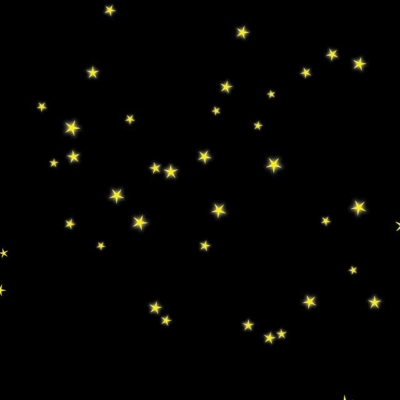
640px x 640pxの正方形を作り、「パスファインダー」で「切り抜き」をします。

このような画像にすることができました。
