①メニューバーの「ファイル」で「新規」をクリックする
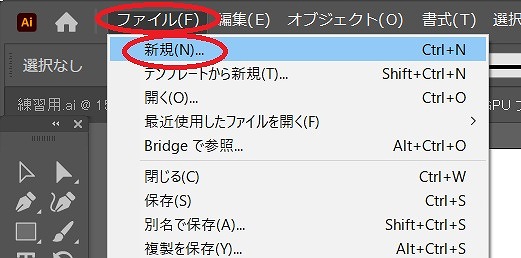
メニューバーの「ファイル」で「新規」をクリックします。
②ファイルの詳細設定を行う
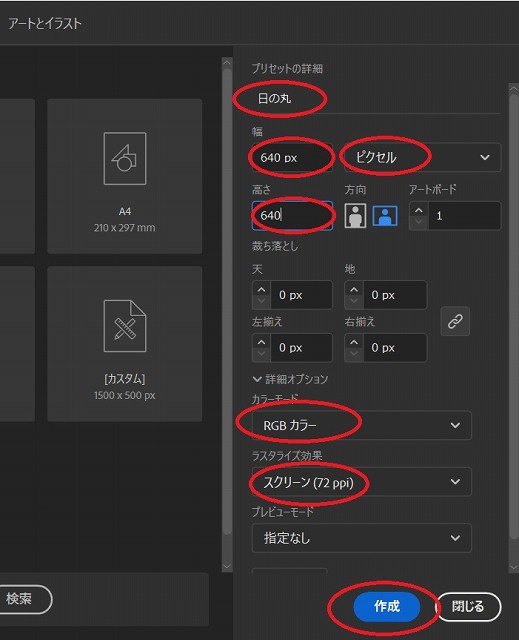
最初に、ファイル名を入力します。
ここでは640ピクセル x 640ピクセルの画像を作成します。
「カラーモード」を「RGBカラー」にし、ラスタライズ効果を「スクリーン(72ppi)」にし、「作成」をクリックします。
③「楕円形ツール」をクリックする
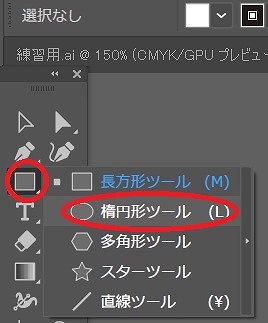
「楕円形ツール」をクリックします。
④「線なし」にする
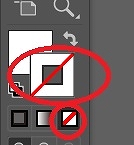
上の画像の赤丸のところをクリックし、「線なし」にします。
⑤「塗り」をクリックし、赤色を選択する
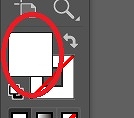
続いて、「塗り」をクリックします。
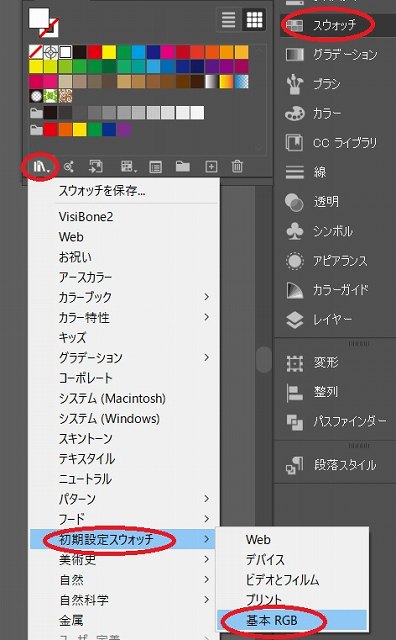
「スウォッチ」の「スウォッチライブラリメニュー」をクリックし、「初期設定スウォッチ」で「基本RGB」をクリックします。
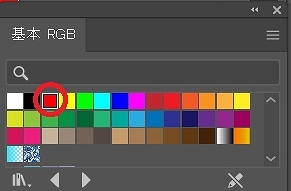
赤色をクリックします。
これで、赤地の図形を作る準備ができました。
⑥「楕円形ツール」をクリックする
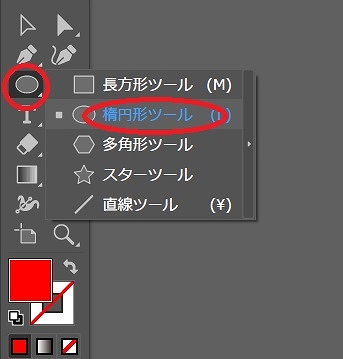
「楕円形ツール」をクリックします。
⑦「Shift」キーを長押ししながらドラッグし、円形を作る
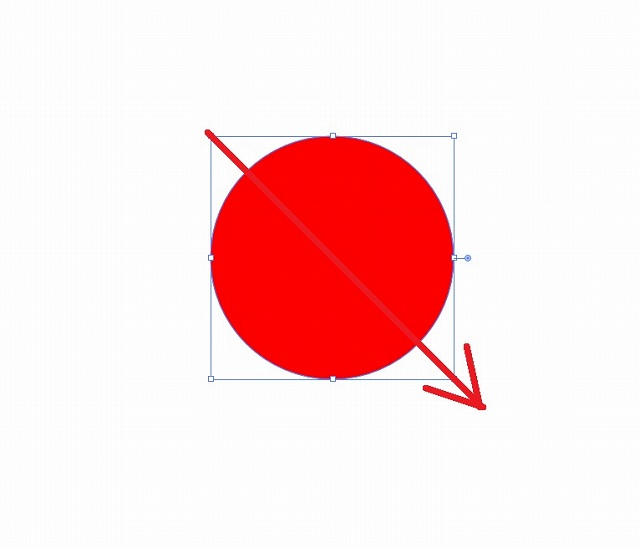
左上から右下方向へ、「Shift」キーを長押ししながらドラッグします。
これで赤い円ができました。
⑧「整列」の「アートボードに整列」で円を中心へ移動させる
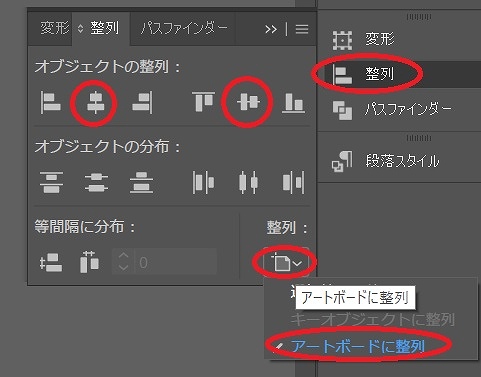
「整列」で「アートボードに整列」をクリックします。
「水平方向中央に整列」「垂直方向中央に整列」をクリックし、円をアートボードの中央へ移動させます。
⑨文字ツールでテキストを入力する
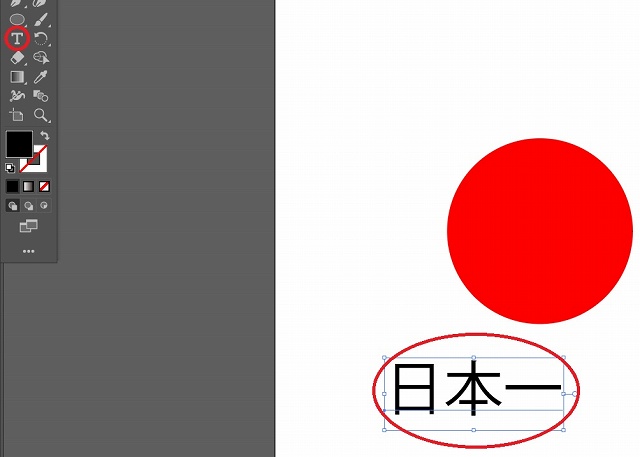
「文字ツール」をクリックし、「日本一」と入力します。
⑩フォントの種類、フォントの太さ、フォントサイズを選ぶ

フォントの種類、フォントの太さ、フォントサイズを選びます。
⑪文字を中央に揃える

⑧と同じ方法で文字を中央に移動させようとしても、中央より上方向へずれてしまいます。
そこで、中央へ整列させるため、以下の方法を使います。
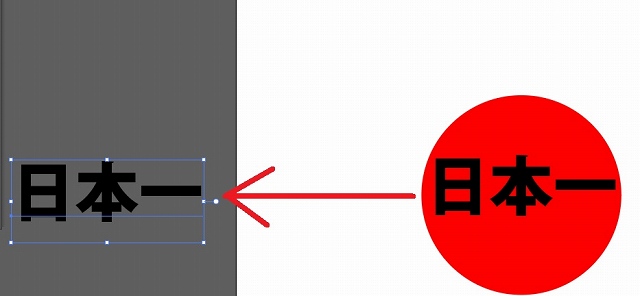
中央の「日本一」の文字を選択します。
続いて、「Alt」キーを長押ししながら、アートボードの外にドラッグ&ドロップします。
※後ほど文字修正を行う可能性を考え、ここではコピーを作っています。
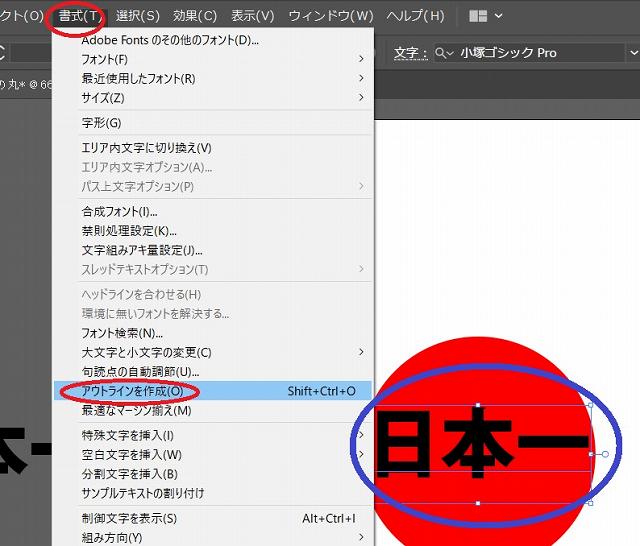
中央の「日本一」の文字を選択した後、「書式」で「アウトラインを作成」をクリックします。
文字のアウトライン化ができました。

これで、⑧の方法を行えば、文字を中央に揃えることができます。

赤色背景に黒字は見にくいため、文字を白色にします。