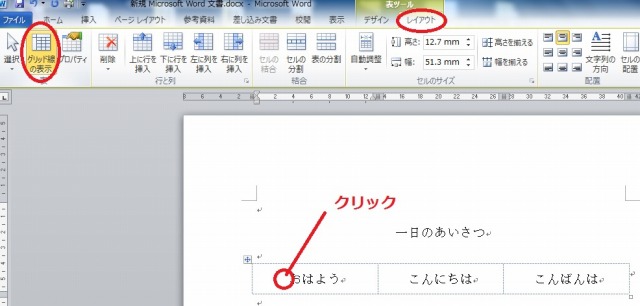ここではマイクロソフトWord操作で知っておくと便利なことを説明します。
変更履歴を非表示にする
ファイルを開くたびにコメント欄などが開くとうっとうしいこともある。
そんな時は、ツールバーの「表示(S)」→「オプション」→「印刷およびWebレイアウト表示での吹き出しの使用」を「使用しない」にすると良い。
再度文書を開いても変更履歴が表示されている場合は、チェック/コメントツールバー内にある「変更の承諾」で「ドキュメント内のすべての変更を反映」をクリックする。
また、すべてのコメントを削除したい場合は、「校閲」タブを開いた状態で任意のコメントを選択し、「削除」の下の三角をクリック→「ドキュメント内のすべてのコメントを削除」をクリックする。
変更履歴を残したい
変更履歴を残すにはメニューバーの「ツール」から「変更履歴の記録」をクリックする。
この時、画面下にある「変更」の文字が黒くなっていることを確認する。
灰色になっている場合は、「変更履歴の記録」がOFFになっていることを示す(この状態では変更履歴が記録されないので要注意)。
変更履歴のオン、オフの切り替えは、上記の「変更」の文字をダブルクリックすることでも可能。
変更履歴の表示を文書上で確認したい場合は、メニューバーの「表示」→「変更履歴の表示」をクリック。
表示を消したい場合も「変更履歴の表示」をクリック。
なお、変更履歴を分かりやすく表示する方法は下記のとおり。一例なので自分が使いやすいようにカスタマイズすると良い。
メニューバーの「ツール」→「オプション」をクリックし、「変更の履歴」タブをクリック。
「挿入された箇所」を「色のみ」、「色」を「赤」、
「削除された箇所」を「色のみ」、「色」を「青」、
「書式が変更された箇所」を「なし」、「色」を「ピンク」にし、「OK」をクリックする。
変更履歴を消したい場合は、メニューバーの「ファイル」→「オプション」→「セキュリティセンター」→「セキュリティセンターの設定」で「プライバシーオプション」タブをクリックし、「ファイルを開くまたは保存するときに、非表示になっている変更履歴/コメントを表示する」のチェックを外す。
コメントを書く(読む)
WORDでコメントを付けたい文字を選択しメニューバーの「挿入」→「コメント」をクリックすると、ページ右側に吹き出しが表示される。表示されない場合は、[チェック/コメント]ツールバー(※表示されていない場合は、メニューバーの「表示」→「ツールバー」をクリックし、「チェック/コメント」にチェックを入れる)の「表示」→「吹き出し」で「常に使用する」を選択。
全てのコメントを見えなくしたい場合は、「表示」→「変更履歴」をクリック。
再びコメントを見たい場合は、「表示」→「変更履歴」をクリック。
文書の比較と反映
2つの文書を見比べて何か違いがあるかどうか?
それを調べる時に便利な機能が「文書の比較と反映」。
まず任意のファイル(これをファイルBとする)を開く。
「ツール」→「文書の比較と反映」をクリック。
比較したいファイル(これをファイルAとする)を選択し、「厳密な比較」にチェックを入れ「比較」ボタンをクリック。
「2つの文書には違いがありません」と表示されれば全く同じものということ。
違いがある場合、ファイルAに対してファイルBではどのような違いがあるか表示される。
例えば、ある文書(ファイルAとする)をコピーし変更履歴OFFのまま編集し、清書したとする(ファイルBとする)。このままではファイルAに対してどのような変更を加えたか分からない。
そこでファイルBを開き、「ツール」→「文書の比較と反映」をクリック。修正前のファイルAを選択し、「厳密な比較」にチェックを入れ「比較」ボタンをクリック。
すると、削除された箇所、フォントの変更、挿入された個所などが表示される。
表示されない場合はこちらの記事 を参考に、修正箇所に色などがつけられるように設定する。
Excelの表を貼り付ける
①エクセルの表の枠線を最初に不可視にしておく。
(Excelのメニューバー「ツール」→「オプション」で「表示」タブをいクリックし、「枠線」のチェックを外す。)
②貼りつけたい表を選択し、Shiftキーを押しながらメニューバーの「編集」をクリックする。
③「図のコピー」をクリックし、外観を「画面に合わせる」、形式を「ピクチャ」にして「OK」をクリックし、WORDへ貼りつけを行う。
テキストの右端を行いっぱいに揃えたい時
右端ががたがたしていると見た目が悪い。
そのような時は次のように行う。
①メニューバーの「編集」→「全て選択」をクリック。
②①の状態でメニューバーの「書式」→「段落」をクリック。
③「インデントと行間隔」のタブ内、「全般」の「配置」を「両端揃え」にして「OK」をクリック。
グリッド線の表示
表のグリッド線(印刷はされないが可視の薄い線)を表示させたい時は、メニューバーの「罫線」→「表のグリッド線の表示」をクリック。
矢印の位置の微調整
当該オートシェイプを選択し、Ctrlキーを押しながら矢印を押すと微調整が行える。
ヘッダー
複数ページに渡り、枠外に同じ文字列を挿入したい時がある。
そういう時に活用したいのがヘッダー。
メニューバーの「表示」→「ヘッダーとフッター」をクリックすると、枠が表示されるのでその中へ必要な文字列を入力し、「閉じる」をクリックする。
前ページと異なるフッダー名をつけたい時は、ヘッダーやフッターの枠が表示されている状態でのツールバー「ヘッダーとフッター」内の「前と同じヘッダー/フッター」ボタンをクリックする。
なお、ヘッダーやフッダーの位置は「ページ設定」→「その他」タブのところから設定をする。
ページ全体を罫線で囲みたい
ページ全体を囲いたい場合は「罫線」→「線種とページ罫線と網かけの設定」で種類「囲む」をクリックする。
詳細の設定を行いたい場合は、上記でタブ「ページ罫線」を選択し、任意に設定を行う。罫線をつける箇所を細かく指定したい場合は「オプション」ボタンをクリックし、任意の設定を行う。
途中からページ番号を変更したい
最も簡単なページ番号の付け方はメニューバーの「挿入」→「ページ番号」。これで文書全体に通し番号をつけることができる。
ところが、文書の途中からページ番号を変更したい場合、この方法ではできない。
そんな時には、文書の途中で新しいセクションを挿入すると良い。
該当のページでフッターを表示させ、「挿入」→「改ページ」で「セクション区切り」(Office2013では、「ページレイアウト」→「区切り」で「次のページから開始」をクリックすると、文中に「セクション区切り」と表示される)を選択し、上記の「挿入」→「ページ番号」をクリックした後、ツールバーで「前と同じヘッダー/フッター」をクリックして「前と同じ」の表示が消えていることを確認した後(Office2013では、フッターでページ番号を表示させた後、メニューバーの「挿入」→「ページ番号」→「ページ番号の書式設定」で「開始番号」にチェックを入れた後、しかるべき開始番号を入力し)、「OK」をクリックすると文書の途中から新しいページ番号を新しく振ることができる。
表のグリッド線の表示
罫線なしにしても通常は表のグリッド線と呼ばれる点線が現れます。
これを表示したり、消したい場合は、表内のセルの任意の場所をクリックした後に現れる「表ツール」で「レイアウト」をクリックし、「グリッド線の表示」をクリックします。
これでグリッド線を表示したり、非表示にしたりできます。