コロナウイルスの影響で突然休校となり、昼間、子どもだけで過ごすことが多くなりました。
そこで2020年3月、子どもの見守り対策としてはみっくベア(Hamic BEAR)を購入しました。
サイズ:80 x 87 x 75mm
重量:159g
附属品:Micro USBケーブル(約1m)
必要なもの:Wi-Fi環境、AC充電器、スマホ(保護者)
「はみっくベア」は、格安で買える見守りロボット!
見守りロボットには様々なタイプのものがありますが、全体的にどれも高額。
そんな中、「Hamic BEAR」はわずかな金額で購入でき、月額費用なども一切かからないロボットとして注目されています。


かわいいサイズのクマのロボットです。
ロボットと言っても、実際には、メッセージ送信機能が主で、クマ自身は動いたりしませんが。
「はみっくベア」の設定方法は?
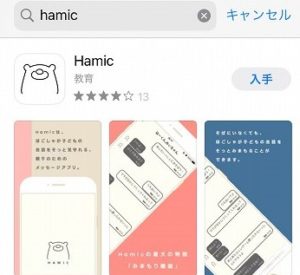
最初に、スマホのアプリストアで「hamic」と入力し、専用アプリをダウンロードします。
「App Store」でも「Google Play」でも大丈夫です。
以下、ダウンロードしたアプリで「はみっくベア」の設定を行います。
①「自分のアカウント設定」で「新しくアカウントをつくる」
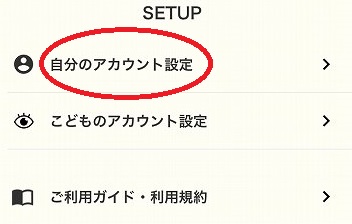
最初にアプリを立ち上げ、「自分のアカウント設定」で「新しいアカウントをつくる」をタップします。
指示に従って、メールアドレスとパスワードなどを入力するとアカウント設定が完了します。
②「こどものアカウント設定」→「追加する」をタップ
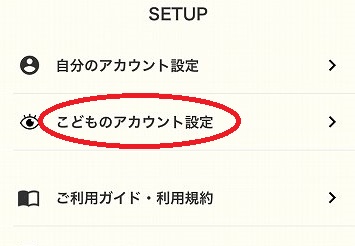
続いて、「こどものアカウント設定」をタップします。
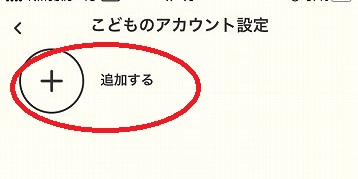
「追加する」をタップします。
③ 「こどものBEARとつなげる」→「新しいBEARをセットアップ」をタップ

「こどものBEARとつなげる」をタップします。

「新しいBEARをセットアップ」をタップします。
④子ども(BEAR)の名前を入力し、「次へ」をタップ
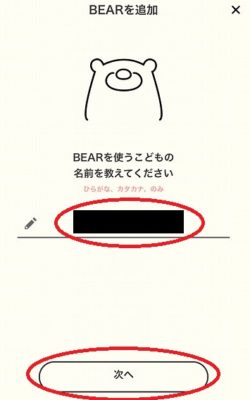
子どもの名まえを入力し、「次へ」をタップします。
子どもが2人いる場合には、BEARの名前を「ベアー」や「クマじろう」などにしておくのも良いかもしれません。
この名前は、後からいつでも変更可能なので、あまり気にする必要はありません。
⑤BEARにMicro USBケーブルとAC充電器を差し、スマホのWi-Fi設定画面で「Hamic BEAR」をタップ

BEARにMicro USBケーブルを差し、AC充電器に差します。
AC充電器をコンセントへ差すと、BEARがオレンジ色に点滅し始めます。
設定がすべて完了するまで、この点滅状態は続きます。
続いて、スマホのWi-Fi設定画面で、「Hamic BEAR」のネットワークを探し、タップします。
⑥家庭内で使っているWi-Fiをタップし、暗号キーを入力
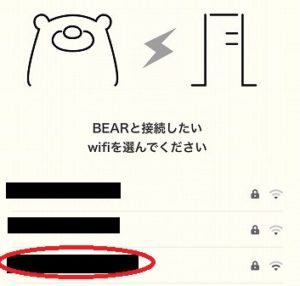
しばらくすると、接続可能なWi-Fi一覧が現れます。
家庭内で使っているWi-Fiをタップします。
私の場合、ここでトラブル発生。
どれほど待っても、家庭内のWi-Fiが表示されなかったのです。
スマホを再起動させると、一覧が無事表示されました。
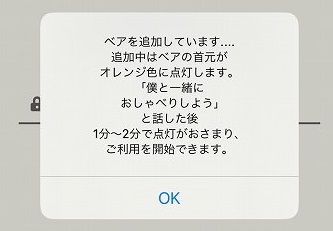
暗号キーを入力すると、接続が行われ、BEARがオレンジ色の点灯へ変わります。
これで設定が完了です。
スマホからメッセージを送信する方法は?
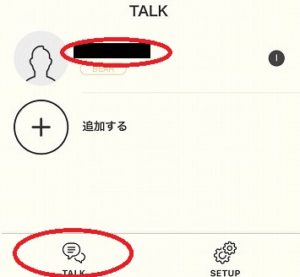
スマホからメッセージを送信する方法は、「LINE」とほぼ同じです。
「Hamic BEAR」アプリを開いた後に「TALK」をタップし、相手を選んでメッセージを送信するだけです。
メッセージが送信されると、BEARがメッセージが届いたことを知らせてくれます。
メッセージが届いた時に、子どもが気づかなくても大丈夫。
BEARが白く点滅し続け、メッセージがあることをいつでも知ることができます。
BEARの頭をタッチするとメッセージの再生ができます。
1回で聞き取ることができなくても、頭を2秒以上押し続けると何回でもメッセージの再生が行なえます。
ただし、再生ができるのは最新のメッセージのみです。
例えば、メッセージを続けて2回送った場合、繰り返し再生できるのは2回目に送ったメッセージのみです。
なお、メッセージの音量は、BEAR底部の「+」「-」ボタンで調節できます。
また、子どもがBEARのメッセージを聞くと、保護者のスマホには「既読」マークがつきます。
子どもがメッセージを送る方法は?
子どもの場合、BEARへ声を吹き込むことでメッセージを伝えることができます。
BEARの頭を軽く1回タッチすると、BEARが「だれにおくる?」とたずねてきます。
「パパ」と答えると、BEARが「パパへメッセージはなあに?」と聞いてきます。
そこでメッセージを吹き込むと、それが音声メッセージとしてパパのスマホへ送られます。
子どもからメッセージが送信されると、他のSNSのようにスマホに通知されます。

スマホを開くと、文字だけでも内容を確認できますが、「▶」をタップすると子どもの声も直接聞けるので、これまた楽しいです。
※ロボットが漢字変換をしているため、誤字も多いですが 笑
親子1対1だけでも十分価値がありますが、「はみっくベア」では保護者を追加したり、保護者同士で情報を共有することもできます。
以下、その方法について説明します。
保護者を追加する方法は?
「はみっくベア」では、保護者を追加することもできます。
設定方法の上記①の手順で、ママのアカウントを作ります。
この時、ママが使っているメールアドレスとパスワードを入力します。
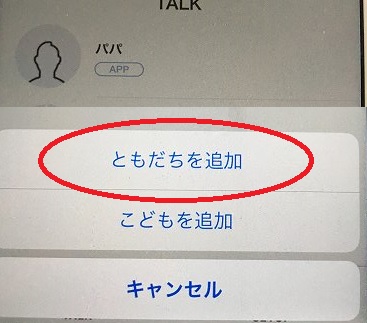
すでに設定を終えているパパのアプリの「TALK」から「追加する」→「ともだちを追加」をタップします。
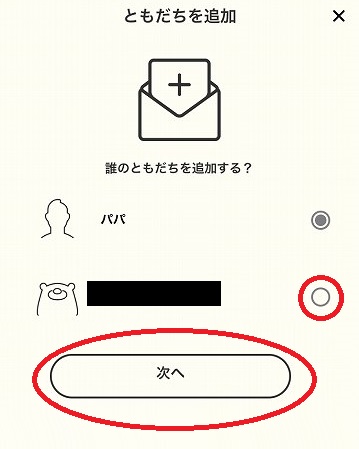
「誰のともだちを追加する?」のところで、子どもの名まえ(BEAR)を選択し、「次へ」で表示されるQRコードをママのスマホで読み取ります。
これで、子どもがBEARから「パパ」へも「ママ」へもメッセージを送れるようになります。
両親で、子どもとのメッセージを共有したい場合は?
両親が、子どもとのメッセージのやりとりを共有することもできます。
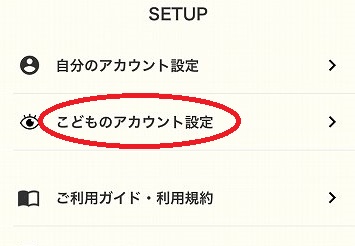
最初に、「こどものアカウント設定」をタップします。
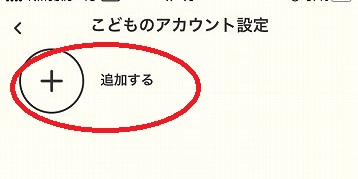
「追加する」をタップします。
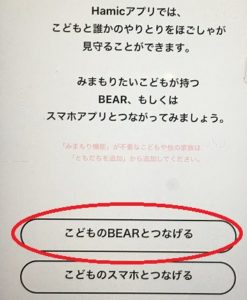
「こどものBEARとつなげる」をタップします。
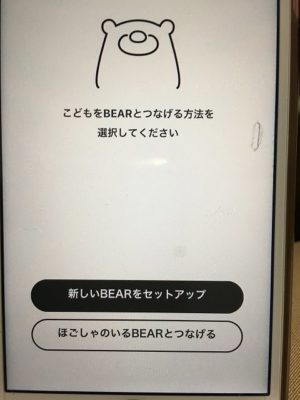
「ほごしゃのいるBEARとつなげる」をタップします。

ママのスマホに表示されるQRコードをパパのスマホで読み取ります。
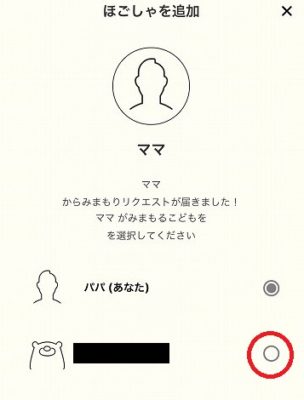
子ども(BEAR)を選択し、「OK」をタップします。
これで「パパ」と子ども、「ママ」と子どものやりとりをお互いに確認することができます。
一旦設定したトークルームを削除できる?
一旦設定したトークルームを削除する方法はありません。
もし、どうしても必要な場合は、設定をすべてリセットする必要があります。
BEARの頭と、BEAR底部にある音量ボタンの「+」と「-」を同時に3秒以上長押しするとリセットできます。
実際に使ってみた感想は?
子どもと一緒に実際に試してみると、想像以上に役立ちそうです。
例えば、帰宅するとすぐにBEARへ「帰宅したよ」というメッセージを入れるように伝えておきます。
これで、子どもの帰宅時間も分かるので安心ですね。
万が一、子どもが返信し忘れても、「既読」マークがつくだけで安心できます。
また、「冷蔵庫にアイスクリームがあるよ」といったメッセージも気軽に送ることができます。
子どもからも、返信が送られてきます。
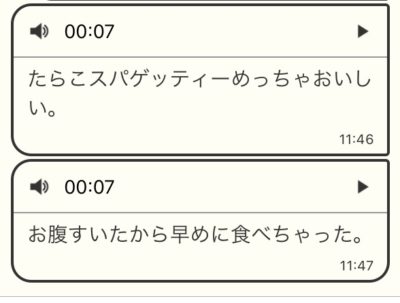
こんなかわいい子どもの声を職場で聞けて感動します。
操作方法も簡単で、子どもに使いやすいので便利なのですが、一つだけ問題点があります。
それは、子どもがおもちゃ感覚で声を吹き込むので、スマホへ次々とメッセージが送られてくることです。
履歴はスマホに全部残るので、そのままスルーしても問題はありませんが。
また、意外と役立つのは家の中での連絡。
私は別室で仕事をしていることが多いのですが、リビングにいる子どもとの連絡にBEARが役立ちます。
「おやつの時間だよ」
といった、些細なことも簡単に連絡し合えるので便利です。
「はみっくベア」は、いろいろなシーンで活躍しそうです。