イラレの操作で使う名称一覧
イラストレーターで知っておくと便利な操作方法(基礎)をまとめました。
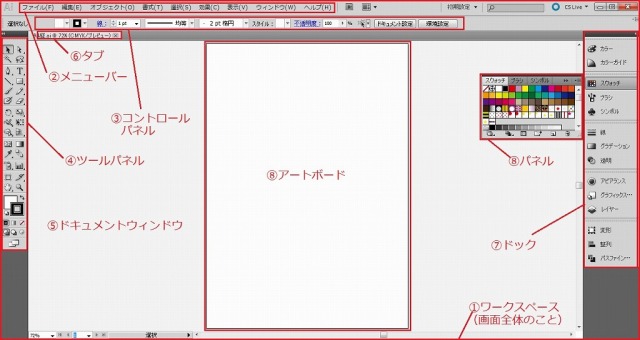
アートボードというのは作業スペースのことです。
アートスペースについては、実際の制作物が例えばA4であれば、そのA4の大きさ(210x297mm)にしておくと便利です。
PDFにした時にサイズがピッタリになることと、左端の一番上の点がX軸0mm、Y軸0mmになるので、正確なレイアウトが求められる時に計算しやすいからです。
ガイドの線は印刷されないので便利!
ガイドとは、レイアウトを整える目的の青い線のことです。
この青い線は印刷されないのでとても便利です。
ここでは名刺サイズでのガイドの活用について説明します。
アートボードの大きさはあらかじめ、91mmx55mmにしておきます。

最初に、ツールパネルの「長方形ツール」をクリックします。
アートボード上の任意の1点をクリックします。
「幅」を「91mm」、「高さ」に「55mm」と入力し、「OK」をクリックします。
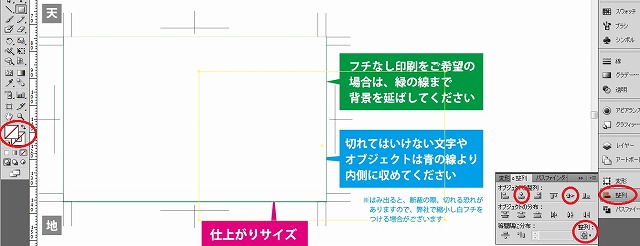
コントロールパネルで「塗りなし」「線なし」にした後、ドックで「整列」をクリックします。
「アートボードに整列」をクリックします。
「水平方向中央に整列」をクリック、続いて「垂直方向中央に整列」をクリックします。
これで名刺サイズの長方形がアートボードの中央に配置されました。
ガイドの内側にレイアウト用のガイドを引く
上記の長方形(名刺サイズ)の端の方にテキストを入れる、文字が切れる恐れがあるばかりか、見た目も美しくありません。
そこでレイアウト用に、別のガイドを引きます。
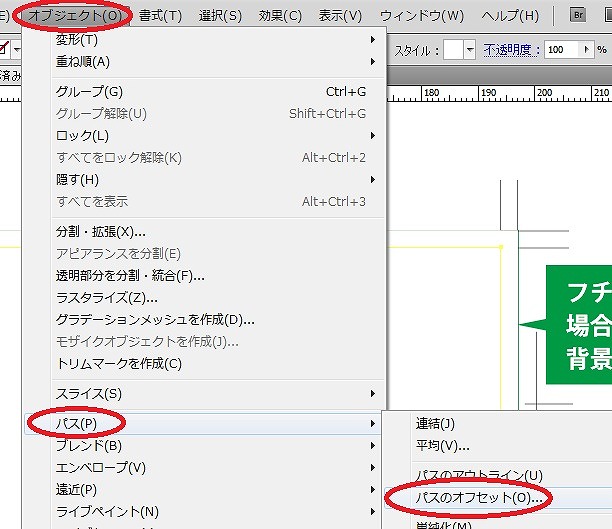
「オブジェクト」をクリックし、「パス」の「パスのオフセット」をクリックします。
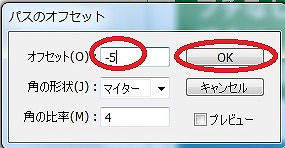
「オフセット」に「-5」と入力し、「OK」をクリックします。

これで、外側の枠から-5mmのところにレイアウト用の枠ができました。
ツールパネルで「選択ツール」をクリックし、上図のように左上から右下にかけてドラッグすると、2つの長方形が同時に選択されます。

「Ctrl」キーを押しながら数字の「5(え)」キーを押すと、2つの実線がガイドへと変わります。
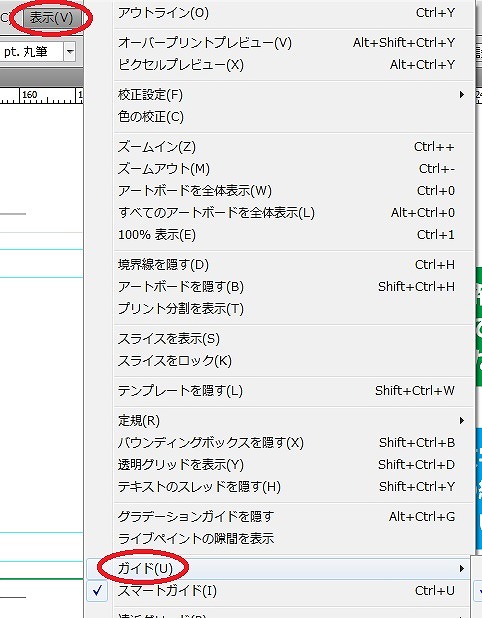
ガイドの位置やサイズを変更する方法は?
一度ガイドを作ると、通常はその位置に固定されてしまいます。
しかし、ガイドの位置やサイズを変えたい時もあるでしょう。
ここでは上記レイアウト用のガイドのサイズを変更してみます。
最初に、メニューバーの「表示」をクリックし、「ガイド」をクリックします。

続いて「ガイドをロック」のチェックを外します。
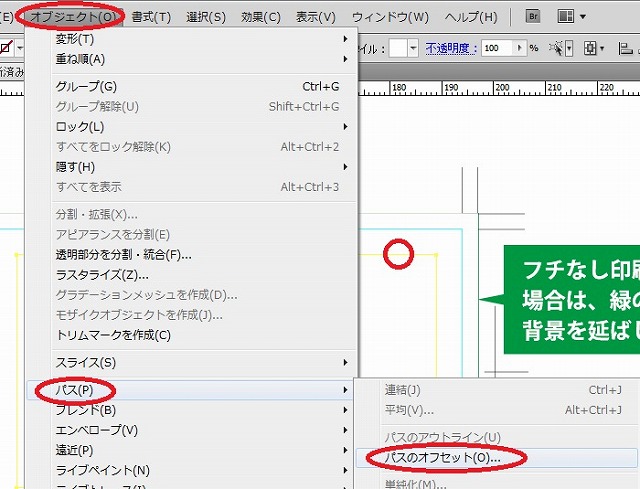
内側の長方形をクリックして選択した後、「オブジェクト」の「パス」、「パスのオフセット」をクリックします。
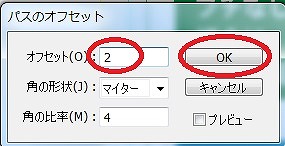
「2」と入力し、「OK」をクリックします。
これで現在の位置より2mm大きなガイドができました。
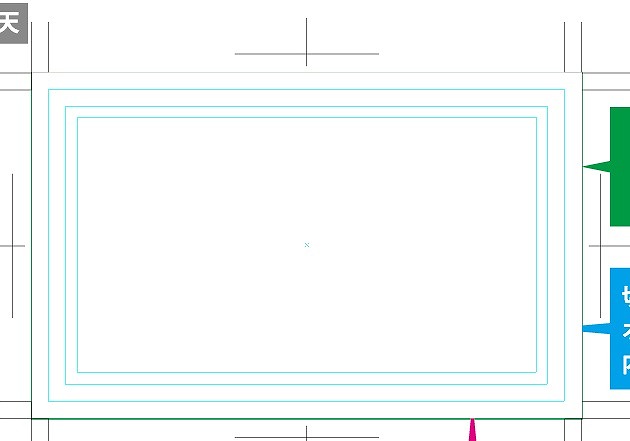
「Ctrl」キーを押しながら「5」キーを押すと、上図のように新しいガイドができています。
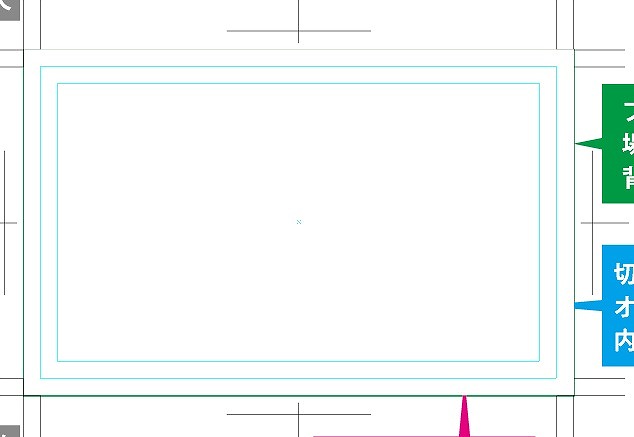
不要となった一番内側のガイドを選択した後、「Delete」をクリックして削除すると、レイアウト枠の出来上がりです。
アートボード上からガイドを隠す方法
なお、作業の途中でガイドが邪魔になることもあります。
アートボード上からガイドを隠したい場合は、「Ctrl」キーを押しながら「:」をクリックします。
隠れているガイドを表示させたい場合も「Ctrl」キーを押しながら「:」をクリックします。
イラレの基本操作まとめ
イラストレーターの基本操作については、別ページで一覧にしてまとめています。

基本操作やトラブル対処について参考になれば幸いです。